Skærmbilleder og skærmoptagelser
Capture all or part of your screen as an image
Send it as a file or paste it from the clipboard
Save a video of your screen activity
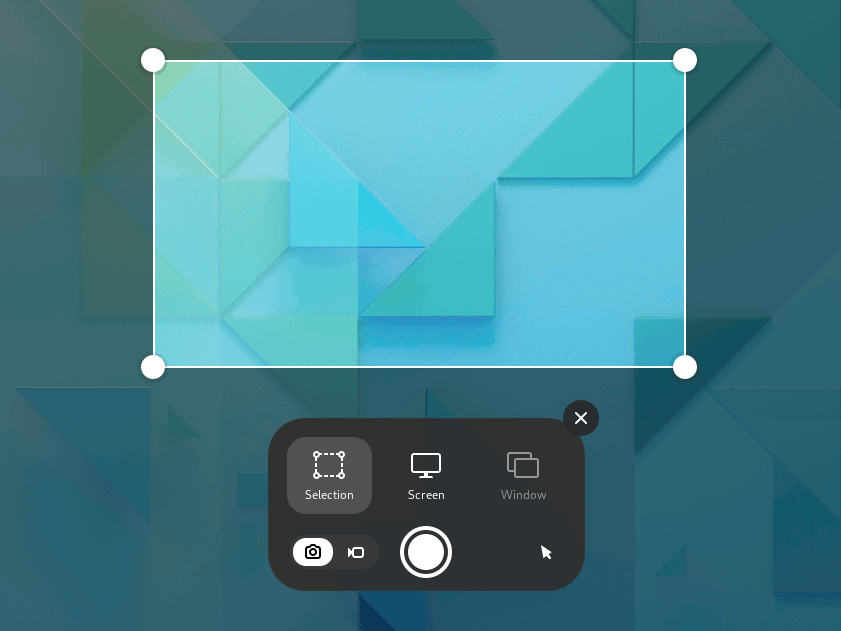
You can take a picture of your screen (a screenshot) or record a video of what is happening on the screen (a screencast). This is useful if you want to show someone how to do something on the computer, for example. Screenshots and screencasts are just normal picture and video files, so you can email them and share them on the web.
Tag et skærmbillede
Press the Print key, or click the system menu on the right side of the top bar and click the
button.
-
The screenshot overlay presents you with handles to select the area to capture, and
indicates screenshot (still image) mode.
Click the pointer button to include the pointer in the screenshot.
Click and drag the area you want for the screenshot using the handles or the crosshair pointer.
To capture the selected area, click the big round button.
To capture the entire screen, click Screen and then click the big round button.
To capture a window, click Window. An overview of all the open windows is displayed with the active window checked. Click to choose a window and then click the big round button.
Where do they go?
A screenshot image is automatically saved in the Pictures/Screenshots folder in your home folder with a file name that begins with Screenshot and includes the date and time it was taken.
The image is also saved in the clipboard, so you can immediately paste it into an image-editing application or share it on social media.
A screencast video is automatically saved in your Videos/Screencasts folder in your home folder, with a file name that starts with Screencast and includes the date and time it was taken.
Lav en skærmoptagelse
Du kan lave en videooptagelse af din skærm:
Press the Print key, or click the system menu on the right side of the top bar and click the
button.
-
Click
to switch to screencast mode.
Click the pointer button to include the pointer in the screencast.
Choose Selection or Screen. For Selection, click and drag the area you want for the screencast using the handles or the crosshair pointer.
-
Click the big round red button to start recording what is on your screen.
A red indicator is displayed in the top right corner of the screen when the recording is in progress, showing the elapsed seconds.
Once you have finished, click the red indicator or press Shift+Ctrl+Alt+R to stop the recording.
Tastaturgenveje
Within the screenshot feature, you can use these keyboard shortcuts:
S |
Select area |
C |
Capture screen |
W |
Capture window |
P |
Toggle between show and hide pointer |
V |
Toggle between screenshot and screencast |
Enter |
Capture, also activated by Space or Ctrl+C |
These shortcuts can be used to bypass the screenshot feature:
Alt+Print |
Capture the window that currently has focus |
Skift+Print |
Capture the entire screen |
Shift+Ctrl+Alt+R |
Start and stop recording a screencast |