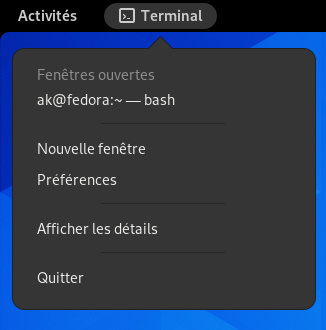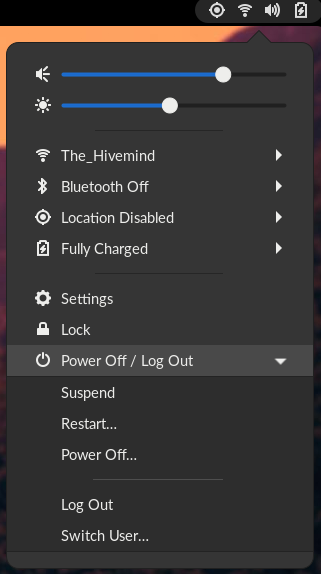Aperçu visuel du bureau Endless OS
Le bureau Endless OS est une version personnalisée d'un bureau appelé « GNOME ». Vous verrez les termes « Endless OS » et « GNOME » utilisés indistinctement dans ce document.
Endless OS présente une interface utilisateur entièrement repensée, conçue pour ne pas vous gêner, minimiser les distractions et vous aider à accomplir vos tâches. Lorsque vous vous connectez pour la première fois, vous verrez le bureau avec la liste des applications préinstallées et le tableau de bord.
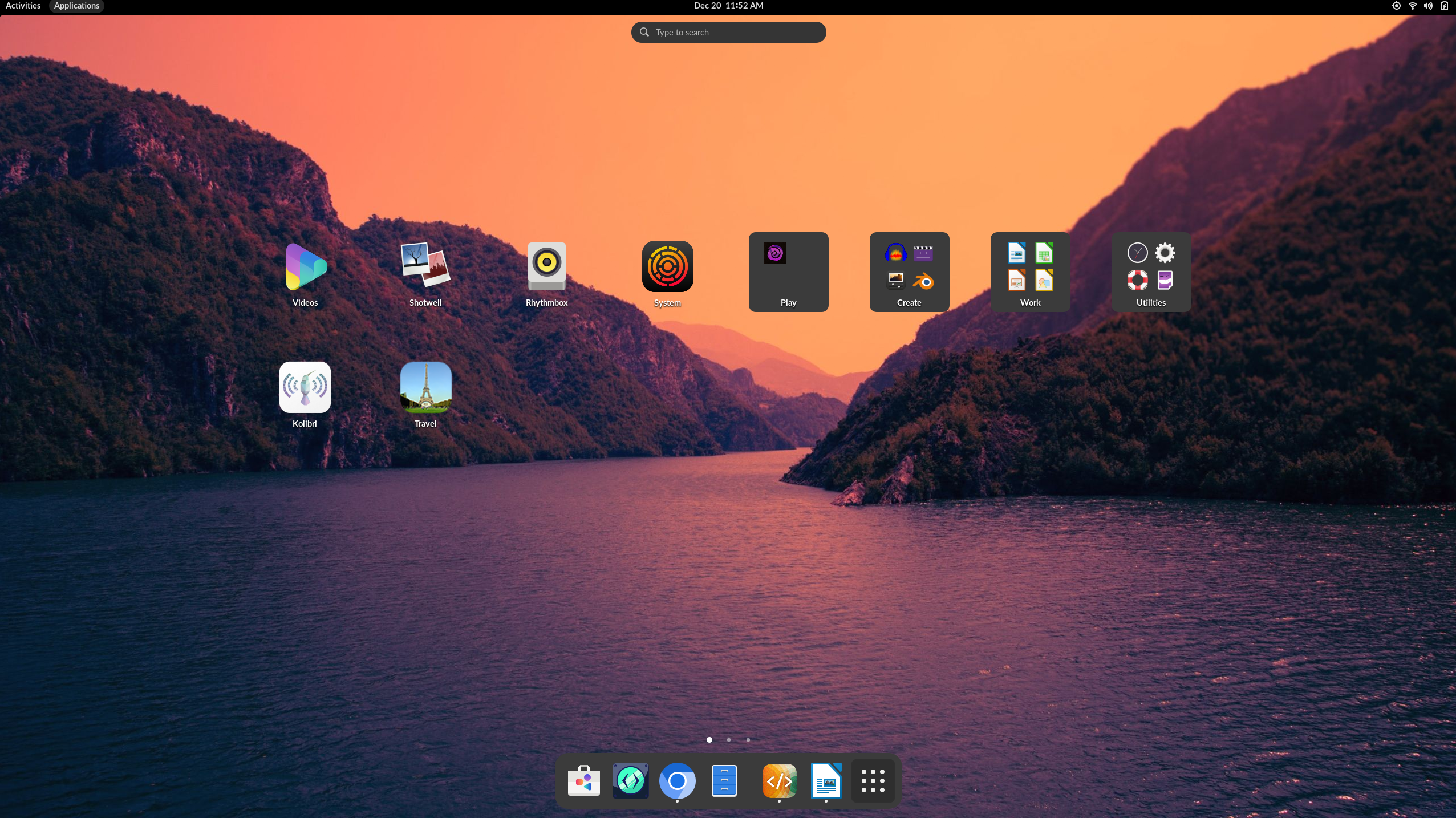
La barre supérieure vous donne accès à vos fenêtres et applications, votre agenda et rendez-vous et aux propriétés du système comme le son, la mise en réseau et l’alimentation. Dans le menu système de la barre supérieure, vous pouvez modifier le volume ou la luminosité de l’écran, modifier votre connexion Wi-Fi, vérifier la charge de votre batterie, vous déconnecter ou changer d’utilisateur et éteindre votre ordinateur.
Si votre écran prend en charge la rotation verticale ou horizontale, vous pouvez également faire pivoter rapidement l'écran à partir du menu système. Si votre écran ne prend pas en charge la rotation, vous ne verrez pas le bouton.
Aperçu
Lorsque vous démarrez Endless OS, vous accédez automatiquement au bureau. Le bureau vous permet d'accéder à vos fenêtres et applications. Sur le bureau, vous pouvez également commencer à taper pour rechercher vos applications, fichiers, dossiers et sur le web.
Pour accéder à l'Aperçu des activités à tout moment, cliquez sur le bouton Activités, ou déplacez simplement le curseur de votre souris sur le coin actif supérieur gauche. Vous pouvez aussi appuyer sur la touche Super de votre clavier.

En bas du bureau, vous trouverez le tableau de bord. Le tableau de bord vous montre vos applications favorites et en cours d'exécution. Cliquez sur n'importe quelle icône du tableau de bord pour ouvrir cette application ; si l'application est déjà en cours d'exécution, un petit point apparaîtra sous son icône. En cliquant sur son icône, la dernière fenêtre utilisée s'affiche. Vous pouvez également faire glisser l'icône sur un espace de travail.
Un clic droit sur l’icône affiche un menu qui permet de choisir n’importe quelle fenêtre d’une application en cours d’exécution, ou d’ouvrir une nouvelle fenêtre. Vous pouvez aussi cliquer sur l’icône en maintenant appuyée la touche Ctrl pour ouvrir une nouvelle fenêtre.
Un clic droit sur l'icône affiche un menu qui vous permet d'ajouter/supprimer l'application à/de vos favoris ou, dans le cas où l'application est déjà en cours d'exécution, le menu affiche une option pour quitter l'application.
Lorsque vous cliquez sur le bouton Activités en haut à gauche, vous verrez d'abord l'aperçu des fenêtres. Elle vous montre les vignettes de toutes les fenêtres de l'espace de travail actuel.
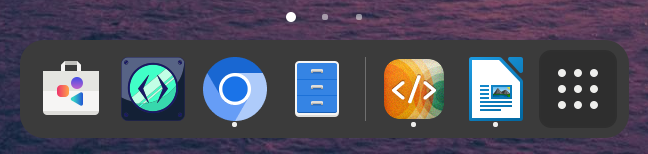
Cliquez sur le bouton de la grille (qui comporte neuf points) dans le tableau de bord pour afficher l'aperçu des fenêtres. Celle-ci vous montre toutes les applications actuellement ouvertes dans l'espace de travail. Vous pouvez également faire glisser une application sur le tableau de bord pour en faire une application favorite. Vos applications favorites restent dans le tableau de bord même lorsqu'elles ne sont pas en cours d'exécution, afin que vous puissiez y accéder rapidement.
Il y a plusieurs pages d'applications sur le bureau. Cliquez sur les flèches droite et gauche près de la grille d'icônes pour passer de l'une à l'autre, ou utilisez la molette de votre souris. L'indicateur de points sous la grille d'icônes indique la page actuellement affichée.
Vous pouvez également passer d'une page d'application à l'autre en faisant glisser deux doigts vers la gauche et la droite.
Horloge, agenda et rendez-vous
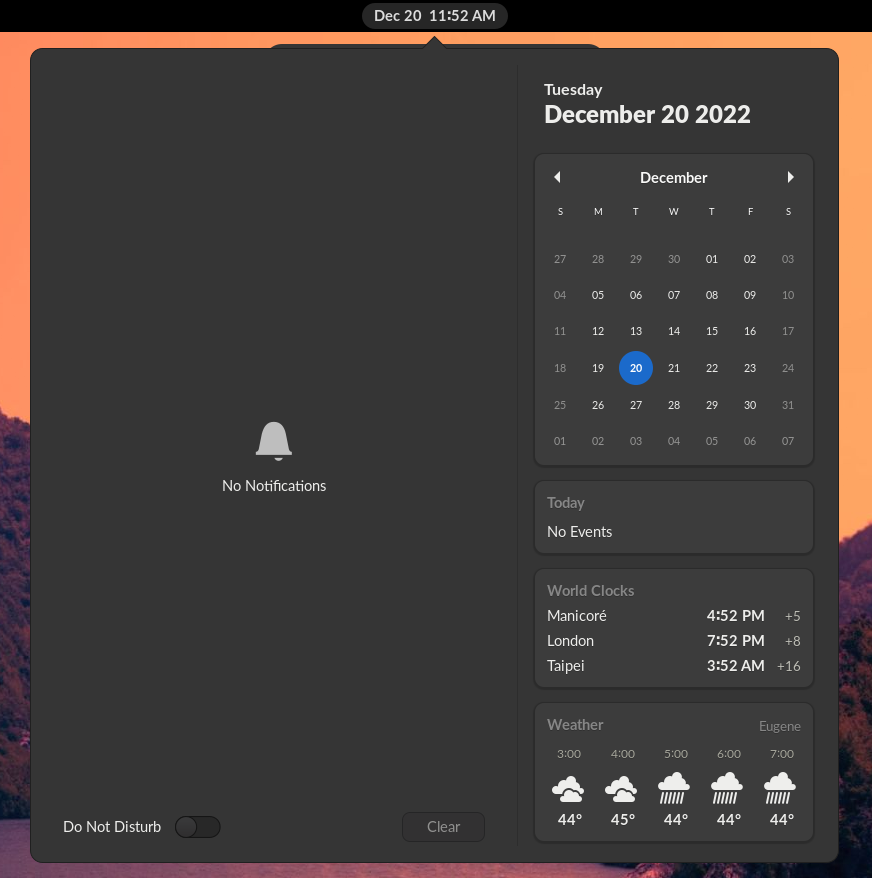
Cliquez sur l’horloge au centre de la barre supérieure pour voir la date actuelle, un calendrier mensuel, une liste de vos rendez-vous à venir et les nouvelles notifications. Vous pouvez également ouvrir l’agenda en appuyant sur Super+M. Pour accéder aux réglages de la date, de l’heure et accéder à l’application Agenda, passez directement par le menu.
Verrouillage de l’écran
Lorsque vous verrouillez l’écran, ou qu’il se verrouille automatiquement, l’écran de verrouillage apparaît. En plus de la protection de votre bureau pendant que vous êtes absent, il affiche également des informations concernant la date et l’heure, l’état de la batterie et celui du réseau.
Tableau de bord

Le tableau de bord au bas de l'écran donne accès à toutes vos fenêtres et applications ouvertes et vous permet de les réduire et de les restaurer rapidement.