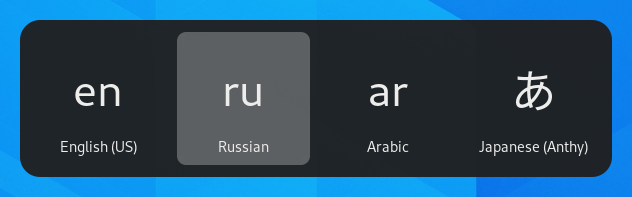Brug alternative tastaturlayouts
Tastaturer findes med hundredvis af forskellige layouts til forskellige sprog. Selv til et enkelt sprog er der ofte flere tastaturlayouts såsom Dvorak-layoutet til engelsk. Du kan få tastaturet til at opføre sig som et tastatur med et andet layout, uanset hvilke bogstaver og symboler der står på tasterne. Det er nyttigt hvis du ofte skifter mellem flere sprog.
Go to the desktop and start typing Settings.
Klik på Indstillinger.
Click Keyboard in the sidebar to open the panel.
Klik på knappen + i afsnittet Inputkilder, vælg det sprog som er tilknyttet med layoutet og vælg så et layout og tryk på Tilføj.
Hvis der er flere brugerkontoer på dit system, så er der en separat instans af panelet Region & sprog til loginskærmen. Klik på knappen Loginskærm øverst til højre for at skifte mellem de to instanser.
Some rarely used keyboard layout variants are not available by default when you click the + button. To make also those input sources available you can open a terminal window by pressing Ctrl+Alt+T and run this command:
gsettings set org.gnome.desktop.input-sources show-all-sources true
Certain languages offer some extra configuration options. You can
identify those languages because they have a
icon next to them. If you want to access these extra parameters, select the
language from the Input Source list and a new
button will give you access to the extra settings.
When you use multiple layouts, you can choose to have all windows use the same layout or to set a different layout for each window. Using a different layout for each window is useful, for example, if you’re writing an article in another language in a word processor window. Your keyboard selection will be remembered for each window as you switch between windows. Press the Options button to select how you want to manage multiple layouts.
The top bar will display a short identifier for the current layout, such as en for the standard English layout. Click the layout indicator and select the layout you want to use from the menu. If the selected language has any extra settings, they will be shown below the list of available layouts. This gives you a quick overview of your settings. You can also open an image with the current keyboard layout for reference.
The fastest way to change to another layout is by using the Input Source Keyboard Shortcuts. These shortcuts open the Input Source chooser where you can move forward and backward. By default, you can switch to the next input source with Super+Space and to the previous one with Shift+Super+Space. You can change these shortcuts in the Keyboard settings under Keyboard Shortcuts ▸ Customize Shortcuts ▸ Typing.