Captures d’écran et vidéos d’écran
Capturez une partie ou la totalité de votre écran sous forme d’image
Envoyez cette capture sous forme de fichier ou collez-la depuis le presse-papiers
Enregistrez une vidéo de l’activité de votre écran
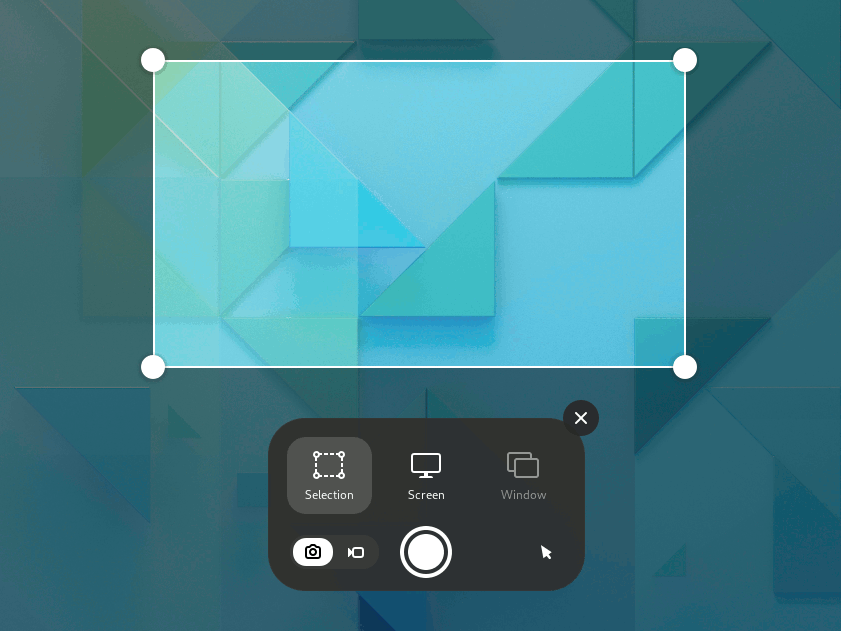
Vous pouvez prendre une photo de votre écran (une capture d’écran) ou enregistrer une vidéo de ce qui se passe à l’écran (une vidéo d’écran). C’est pratique, par exemple, si vous voulez montrer comment faire quelque chose à quelqu’un sur l’ordinateur. Les captures et les vidéos d’écran sont des fichiers image et vidéo normaux, vous pouvez donc les envoyer par courriel ou les partager sur le Web.
Prendre une capture d’écran
Press the Print key, or click the system menu on the right side of the top bar and click the
button.
-
La surimpression de la capture d’écran se présente avec des poignées permettant de sélectionner la zone à capturer, et
indique le mode (image fixe) capture d’écran.
Cliquez sur le bouton pointeur pour inclure le pointeur dans la capture d’écran.
Cliquez et faites glisser la zone souhaitée pour la capture d’écran à l’aide des poignées ou du pointeur en croix.
Pour capturer la zone sélectionnée, cliquez sur le gros bouton rond.
Pour capturer la totalité de l’écran, cliquez sur Écran, puis cliquez sur le gros bouton rond.
Pour capturer une fenêtre, cliquez sur Fenêtre. Une vue d’ensemble de toutes les fenêtres ouvertes s’affiche avec la fenêtre active cochée. Cliquez pour choisir une fenêtre, puis cliquez sur le gros bouton rond.
Destination des captures
Une capture d’écran est automatiquement enregistrée dans le dossier Images/Captures d’écran de votre dossier personnel, avec un nom de fichier commençant par Capture d’écran et incluant la date et l’heure à laquelle elle a été prise.
L’image est également enregistrée dans le presse-papiers, vous pouvez donc la coller immédiatement dans une application d’édition d’image ou la partager sur les réseaux sociaux.
Une capture vidéo est automatiquement enregistrée dans le dossier Vidéos/Captures vidéo de votre dossier personnel, avec un nom commençant par Capture vidéo et incluant la date et l’heure à laquelle elle a été prise.
Faire une vidéo d’écran
Vous pouvez faire une vidéo d’écran qui enregistre ce qui ce passe à l’écran :
Press the Print key, or click the system menu on the right side of the top bar and click the
button.
-
Cliquez sur le bouton
pour passer en mode capture vidéo.
Cliquez sur le bouton pointeur pour inclure le pointeur dans la capture vidéo.
Choisissez Sélection ou Écran. Pour Sélection, cliquez et faites glisser la zone souhaitée pour la capture vidéo à l’aide des poignées ou du pointeur en croix.
-
Cliquez sur le gros bouton rond de couleur rouge pour commencer à enregistrer ce qui se trouve sur votre écran.
Un indicateur de couleur rouge est affiché dans le coin supérieur droit de l’écran quand l’enregistrement est en cours, affichant les secondes écoulées.
Une fois que vous avez fini, cliquez sur l’indicateur rouge ou appuyez sur les touches Maj+Ctrl+Alt+R pour arrêter l’enregistrement.
Raccourcis clavier
Dans la fonctionnalité de capture d’écran, vous pouvez utiliser ces raccourcis clavier :
S |
Sélectionner une zone |
C |
Capturer l’écran |
W |
Capturer la fenêtre |
P |
Afficher ou masquer le pointeur |
V |
Basculer entre capture d’écran et capture vidéo |
Entrée |
Capturer, également activé avec les touches Barre d’espace ou Ctrl+C |
Ces raccourcis peuvent être utilisés pour contourner la fonctionnalité de capture d’écran :
Alt+Impr. écran |
Capturer la fenêtre qui a actuellement le focus |
Maj+Impr. écran |
Capturer la totalité de l’écran |
Maj+Ctrl+Alt+R |
Démarrer et arrêter l’enregistrement d’une capture vidéo |