Знімки екрана та відеозаписи з екрана
Створення знімка частини екрана у форматі зображення
Надсилання його як файла або вставлення його з буфера обміну даними
Зберігання відео ваших дій на екрані
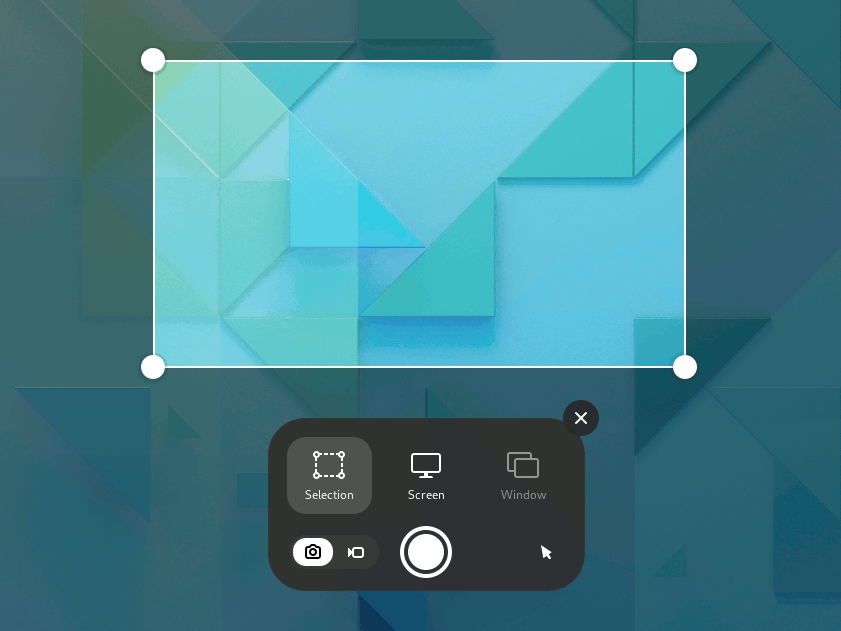
Ви можете зробити знімок екрана (знімок вікна) або записати відео того, що відбувається на екрані (скрінкаст). Це корисно, якщо ви, наприклад, хочете продемонструвати комусь, як зробити щось на комп'ютері. Знімки вікон та скрінкасти є простими зображеннями і відео — ви можете надіслати їх електронною поштою або оприлюднити їх в інтернеті.
Створення знімка екрана
Press the Print key, or click the system menu on the right side of the top bar and click the
button.
-
На накладці створення знімка буде показано елементи керування для вибору ділянки для захоплення, а
вказуватиме на режим знімка екрана (стоп-кадру).
Натисніть кнопку вказівника, щоб включити вказівник до знімка.
Натисніть ліву кнопку миші і перетягніть вказівник, щоб намалювати область, знімок якої вам потрібен. Скористайтеся елементами керування або вказівником-перехрестям.
Щоб захопити позначену ділянку, натисніть велику червону кнопку.
Щоб захопити увесь екран, натисніть Екран, а потім натисніть велику червону кнопку.
Щоб зробити знімок вікна, натисніть Вікно. Буде показано огляд усіх відкритих вікон із позначеним активним вікном. Натисніть на потрібному вікні, а потім натисніть велику круглу кнопку.
Де буде збережено дані?
Зображення знімка буде автоматично збережено у теці Зображення/Знімки екрана у домашній теці вашого користувача. Назва файла починатиметься з Знімок екрана і включатиме дату і час, коли знімок було створено.
Зображення також буде збережено у буфері обміну даними. Отже, ви зможете одразу вставити його до програми для редагування зображень або поділитися ним у соціальних мережах.
Відео з екрана буде автоматично збережено до вашої теки Відео/Трансляції з екрана у домашній теці вашого користувача. Назва файла починатиметься з Запис і включатиме дату і час, коли знімок було створено.
Створення відеозапису з екрана
Ви можете створити відеозапис того, що відбувається на екрані:
Press the Print key, or click the system menu on the right side of the top bar and click the
button.
-
Натисніть кнопку
, щоб перемкнути програму у режим запису відео з екрана.
Натисніть кнопку вказівника, щоб включити вказівник до відео з екрана.
Виберіть Вибір або Екран. Якщо вибрали Вибір, натисніть ліву кнопку миші і перетягніть вказівник, щоб намалювати область, відео з якої вам потрібне. Скористайтеся елементами керування або вказівником-перехрестям.
-
Натисніть велику червону кнопку, щоб розпочати запис того, що відбувається на екрані.
Під час записування у верхньому правому куті екрана буде показано червоний індикатор із відліком у секундах.
Коли запис має бути завершено, натисніть червоний індикатор або комбінацію Ctrl+Alt+Shift+R, щоб зупинити записування.
Клавіатурні скорочення
У режимі створення знімків ви можете скористатися такими клавіатурними скороченнями:
S |
Вибрати ділянку |
C |
Захопити екран |
W |
Створити знімок вікна |
P |
Перемикання між режимами показу і приховування вказівника миші |
V |
Перемикання між режимом знімка вікна і режимом запису відео |
Enter |
Захоплення, також можна задіяти за допомогою клавіші Пробіл або комбінації клавіш Ctrl+C |
У режимі запису відео з екрана ви можете скористатися такими клавіатурними скороченнями:
Alt+Print |
Створити знімок вікна, яке зараз перебуває у фокусі |
Shift+Print |
Захоплення усього зображення з екрана |
Shift+Ctrl+Alt+R |
Розпочати і зупинити запис відео з екрана |