Slike i video snimke zaslona
Uslikajte cijeli ili dio zaslona
Pošaljite sliku zaslona ili ju zalijepite u međuspremnik
Spremite video snimku aktivnosti zaslona
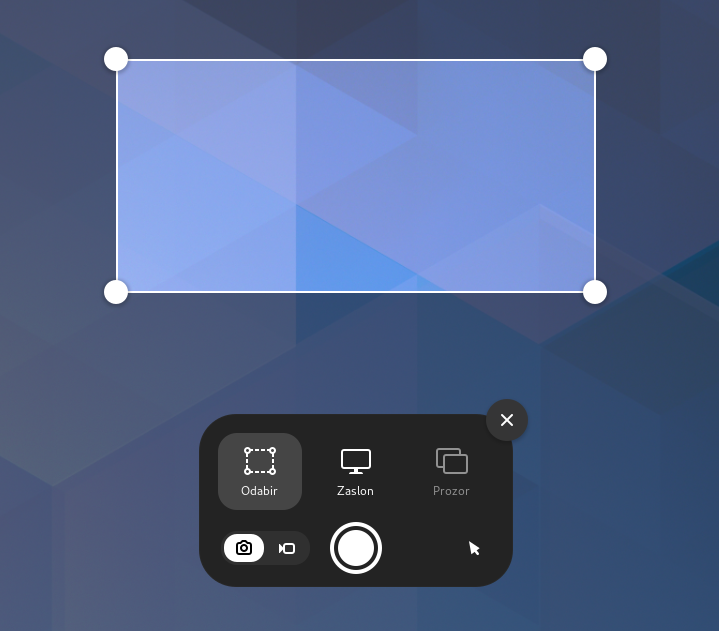
Možete uslikati zaslon (sliku zaslona) ili snimiti video snimku onoga što se događa na zaslonu (snimka zaslona). Primjerice, ovo je korisno ako nekome želite pokazati kako se nešto radi na računalu. Slike zaslona i Snimke zaslona samo su normalne slikovne i video datoteke, stoga ih možete poslati e-poštom i dijeliti na webu.
Slikanje zaslona
Press the Print key, or click the system menu on the right side of the top bar and click the
button.
-
Aplikacija slikanja zaslona se pokreće s područjem odabira za slikanje, a
tipka označuje način rada slikanja.
Pritisnite tipku pokazivača kako bi uključili pokazivač u sliku zaslona.
Kliknite i povucite područje zaslona koje želite uslikati koristeći križić ili pokazivač.
Za slikanje odabranog područja , kliknite veliku okruglu tipku.
Za slikanje cijelog zaslona kliknite Zaslon, a zatim kliknite na veliku okruglu tipku.
Za slikanje prozora kliknite Prozor. Prikazuje se pregled svih otvorenih prozora s označenim aktivnim prozorom. Kliknite za odabir prozora, a zatim kliknite na veliku okruglu tipku.
Gdje se spremaju slike i snimke?
Slika zaslona automatski se sprema u mapu Slike/Slike zaslona u vašoj osobnoj mapi s nazivom datoteke koji počinje sa Slika zaslona i uključuje datum i vrijeme slikanja.
Slika se sprema i u međuspremnik, tako da je možete odmah zalijepiti u aplikaciju za uređivanje slika ili podijeliti na društvenim medijima.
Video snimka automatski se sprema u vašu mapu Snimke/Snimanje zaslona u vašoj osobnoj mapi, s nazivom datoteke koji počinje sa Snimka zaslona i uključuje datum i vrijeme snimanja.
Snimanje zaslona
Možete napraviti video snimku onoga što se događa na vašem zaslonu:
Press the Print key, or click the system menu on the right side of the top bar and click the
button.
-
Kliknite na
za prebacivanje u način snimanja.
Kliknite tipku pokazivača da biste uključili pokazivač u video snimku.
Odaberite Odabir ili Zaslon. Za Odabir kliknite i povucite područje koje želite snimiti koristeći križić ili pokazivač.
-
Kliknite na veliku okruglu crvenu tipku za početak snimanja sadržaja vašeg zaslona.
Kada je snimanje u tijeku, u gornjem desnom kutu zaslona prikazuje se crveni indikator koji prikazuje protekle sekunde.
Jednom kada ste završili, kliknite na crveni indikator ili pritisnite Shift+Ctrl+Alt+R tipke za završetak snimanja.
Prečaci tipkovnice
Unutar značajke slikanja zaslona možete koristiti ove tipkovničke prečace:
S |
Odabir područja |
C |
Slikanje zaslona |
W |
Slikanje prozora |
P |
Uklj/Isklj pokazivač |
V |
Prebacivanje između slikanja ili snimanja |
Enter |
Slikanje, aktivirajući Space tipkom ili Ctrl+C tipkama |
Ovi se prečaci mogu koristiti za zaobilaženje značajke slikanja zaslona:
Alt+Print |
Slikanje prozora koji je trenutno u fokusu |
Shift+Print |
Slikanje cijelog zaslona |
Shift+Ctrl+Alt+R |
Pokretanje i zaustavljanje snimanja zaslona |