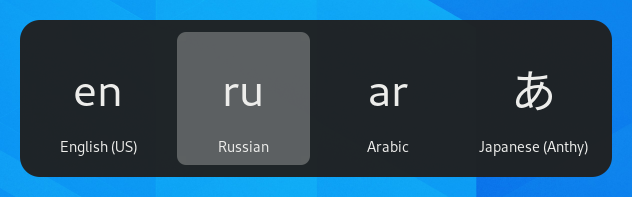Alternatieve toetsenbordindelingen gebruiken
Toetsenborden zijn er in honderden verschillende indelingen voor verschillende talen. Zelfs voor één taal zijn er vaak meerdere toetsenbordindelingen, zoals de Dvorak-indeling voor Engels. U kunt uw toetsenbord zo instellen dat deze zich gedraagt als een toetsenbord met een andere indeling, ongeacht de letters en symbolen die u op de toetsen ziet staan. Dit is handig wanneer u vaak wisselt van taal.
Go to the desktop and start typing Settings.
Klik op Instellingen.
Click Keyboard in the sidebar to open the panel.
Klik op de + knop in de sectie Invoerbronnen, kies de taal die hoort bij de indeling, kies dan een indeling en druk op Toevoegen.
If there are multiple user accounts on your system, there is a separate instance of the Region & Language panel for the login screen. Click the Login Screen button at the top right to toggle between the two instances.
Some rarely used keyboard layout variants are not available by default when you click the + button. To make also those input sources available you can open a terminal window by pressing Ctrl+Alt+T and run this command:
gsettings set org.gnome.desktop.input-sources show-all-sources true
Sommige talen bieden een aantal extra configuratieopties. U herkent deze talen aan een pictogram dat u ernaast ziet staan. Als u toegang wilt hebben tot deze extra parameters, selecteer dan de taal in de lijst met Invoerbronnen; een nieuwe
knop geeft u toegang tot de extra instellingen.
Wanneer u meerdere indelingen gebruikt, kunt u ervoor kiezen dat alle vensters dezelfde indeling gebruiken of een andere indeling instellen voor elk venster. Het gebruik van een andere indeling voor elk venster is bijvoorbeeld handig wanneer u in een tekstverwerkingsvenster een artikel schrijft in een andere taal. De keuze van uw toetsenbord zal worden onthouden voor elk venster wanneer u van venster wisselt. Druk op de knop Opties om te selecteren hoe u om wilt gaan met meerdere indelingen.
In de bovenbalk ziet u een korte identificatie van de huidige indeling, zoals en voor de standaard Engelse indeling. Klik op de indelingenindicator en kies uit het menu de indeling die u wilt gebruiken. Als de geselecteerde taal over extra instellingen beschikt, dan ziet u deze onder de lijst met beschikbare indelingen. Dit geeft u een snel overzicht van uw instellingen. U kunt ook een afbeelding openen met de huidige toetsenbordindeling ter referentie.
The fastest way to change to another layout is by using the Input Source Keyboard Shortcuts. These shortcuts open the Input Source chooser where you can move forward and backward. By default, you can switch to the next input source with Super+Space and to the previous one with Shift+Super+Space. You can change these shortcuts in the Keyboard settings under Keyboard Shortcuts ▸ Customize Shortcuts ▸ Typing.