Екран у слици и видеу
Снимите цео или део екрана као слику
Пошаљите је као датотеку или је убаците из оставе
Сачувајте видео снимак активности вашег екрана
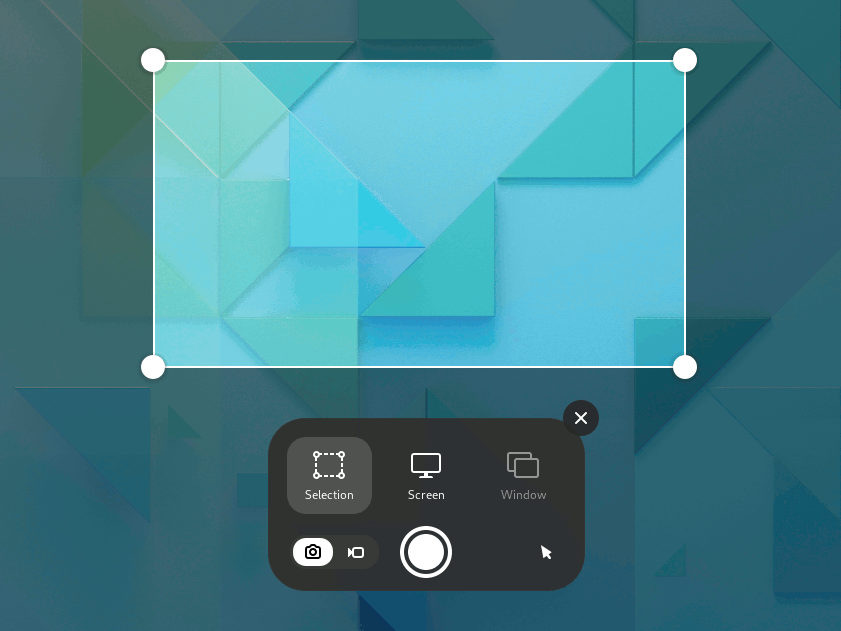
Можете да направите слику вашег екрана (слика екрана) или да снимите видео онога што се дешава на екрану (снимак екрана). Ово је корисно ако желите некоме да покажете како да уради нешто на рачунару, на пример. Слике екрана и снимци екрана су обичне датотеке слика и снимака, тако да можете да их шаљете е-поштом и да их делите на вебу.
Прави снимак екрана
Press the Print key, or click the system menu on the right side of the top bar and click the
button.
-
Снимак екрана ће вам приказати ручке са којима ћете моћи да изаберете област за снимање, и
које ће указати на режим (мирне слике) снимка екрана.
Кликните на дугме показивача да га обухватите у снимак екрана.
Кликните и превуците област коју желите да уснимите користећи ручке или крстасти показивач-
Да усликате изабрану област, кликните на велико округло дугме.
Да усликате читав екран, кликните на Екран а затим кликните на велико округло дугме.
Да усликате прозор, кликните на Прозор. Биће приказан претпреглед свих отворених прозора са означеним радним прозором. Кликните да изаберете прозор и затим кликните на велико округло дугме.
Где ли одлазе (да ми је да знам)?
Слика снимка екрана се самостално чува у фасцикли Слике/Снимци екрана у вашој личној фасцикли са називом датотеке који почиње на Снимак-екрана и садржи датум и време њеног снимања.
Слика такође бива сачувана у остави, тако да је можете одмах убацити у програм за обраду слика или поделити је на друштвеним медијима.
Видео снимак екрана се самостално чува у фасцикли Видео/Видео снимци екрана у вашој личној фасцикли, са називом датотеке који почиње на Видео-снимак-екрана и садржи датум и време прављења снимка.
Направите видео снимак екрана
Можете да направите видео запис онога што се дешава на вашем екрану:
Press the Print key, or click the system menu on the right side of the top bar and click the
button.
-
Кликните на
да се пребаците у режим видео снимања.
Кликните на дугме показивача да га обухватите у видео снимак екрана.
Изаберите Избор или Екран. За Избор, кликните и превуците област коју желите у кадру користећи ручке или крстасти показивач.
-
Кликните на велико црвено дугме да започнете снимање онога што је на екрану.
Црвени указивач бива приказан у горњем десном углу екрана за време снимања, показујући протекле секунде.
Када завршите, кликните на црвени указивач или притисните Шифт+Ктрл+Алт+R да зауставите снимање.
Пречице тастатуре
Унутар функција снимања екрана, можете користити ове пречице тастатуре:
S |
За бирање области |
C |
За снимање екрана |
W |
За снимање прозора |
P |
За окидање приказивања и скривања показивача |
V |
За окидање између прављења слике или видео снимка |
Унеси. |
За снимање, такође се покреће са Размак или Ктрл+C |
Ове пречице се могу користити за заобилажење функције снимка екрана:
Алт+Штампај |
За снимање прозора који је тренутно у првом плану |
Шифт+Штампај |
За снимање целог екрана |
Шифт+Ктрл+Алт+R |
За покретање и заустављање видео снимања екрана |