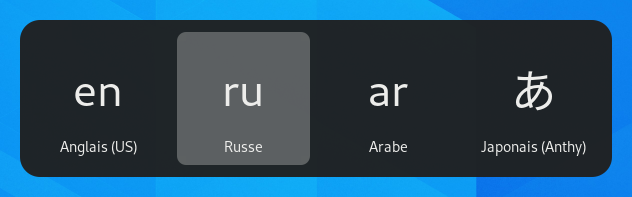Utilisation d’agencements de clavier alternatifs
Il existe des centaines d’agencements de claviers différents pour les différentes langues. Même pour une seule langue, il existe souvent de nombreux agencements de clavier, comme l’agencement Dvorak pour l’anglais. Vous pouvez modifier votre clavier afin qu’il se comporte comme un autre clavier, sans tenir compte des lettres et des symboles imprimés sur les touches. C’est utile si vous jonglez souvent entre plusieurs langues.
Allez sur le bureau et commencez à taper Paramètres.
Cliquez sur Paramètres.
Cliquez sur Clavier pour ouvrir le panneau.
Cliquez sur le bouton + dans la partie Sources de saisie, sélectionnez la langue associée à l’agencement, puis sélectionnez un agencement et cliquez sur Ajouter.
S’il existe plusieurs comptes utilisateur sur votre système, il existe une instance distincte du panneau Pays et langue pour l’écran de connexion. Cliquez sur le bouton de l’écran de connexion situé en haut à droite pour basculer entre les deux instances.
Certaines variantes de disposition de clavier rarement utilisées ne sont pas disponibles par défaut lorsque vous cliquez sur le bouton +. Pour rendre ces sources de saisie disponibles, il vous suffit d’ouvrir une fenêtre de terminal en appuyant sur Ctrl+Alt+T, puis de lancer cette commande :
gsettings set org.gnome.desktop.input-sources show-all-sources true
Certaines langues offrent des options de configuration supplémentaires. Vous pouvez les identifier grâce à l’icône qui les accompagne. Pour accéder à ces paramètres supplémentaires, sélectionnez la langue dans la liste des Sources de saisie et appuyez sur le nouveau bouton
.
Lorsque vous utilisez plusieurs agencements, vous pouvez choisir d’utiliser le même agencement pour toutes les fenêtres ou de configurer un agencement spécifique pour chaque fenêtre. Utiliser un agencement différent pour chaque fenêtre est utile si vous écrivez un article dans une langue différente dans une fenêtre de traitement de texte par exemple. L’agencement de clavier sélectionné est enregistré et appliqué à chaque fenêtre lorsque vous passez d’une fenêtre à l’autre. Cliquez sur le bouton Options pour choisir la façon dont vous voulez gérer les agencements multiples.
La barre du haut affiche un court indicateur de l’agencement actuel, par exemple fr pour un clavier français standard. Cliquez sur cet indicateur et choisissez l’agencement que vous voulez utiliser dans le menu déroulant. Si la langue choisie possède des paramètres supplémentaires, ils s’affichent sous la liste des agencements disponibles. Cela vous donne une vue générale rapide de vos paramètres. Vous pouvez aussi ouvrir l’image de l’agencement clavier actuel et vous y référer en cas de besoin.
La façon la plus rapide de passer à un autre agencement du clavier est d’utiliser les raccourcis clavier de la source de saisie. Ces raccourcis ouvrent le sélecteur de source de saisie où vous pouvez vous déplacer en avant et en arrière. Par défaut, il est possible de passer à la source de saisie suivante avec Super+Barre d’espace et à la précédente par Maj+Super+Barre d’espace. Vous pouvez modifier ces raccourcis dans les paramètres du clavier sous Raccourcis clavier ▸ Personnaliser les raccourcis ▸ Saisie.