Bildschirmfotos und Bildschirmaufzeichnungen
Erstellen Sie ein Foto von Ihrem Bildschirm oder einem Teil davon
Senden Sie es als Datei oder fügen Sie es aus der Zwischenablage ein
Erstellen Sie ein Video von Ihrem Bildschirm
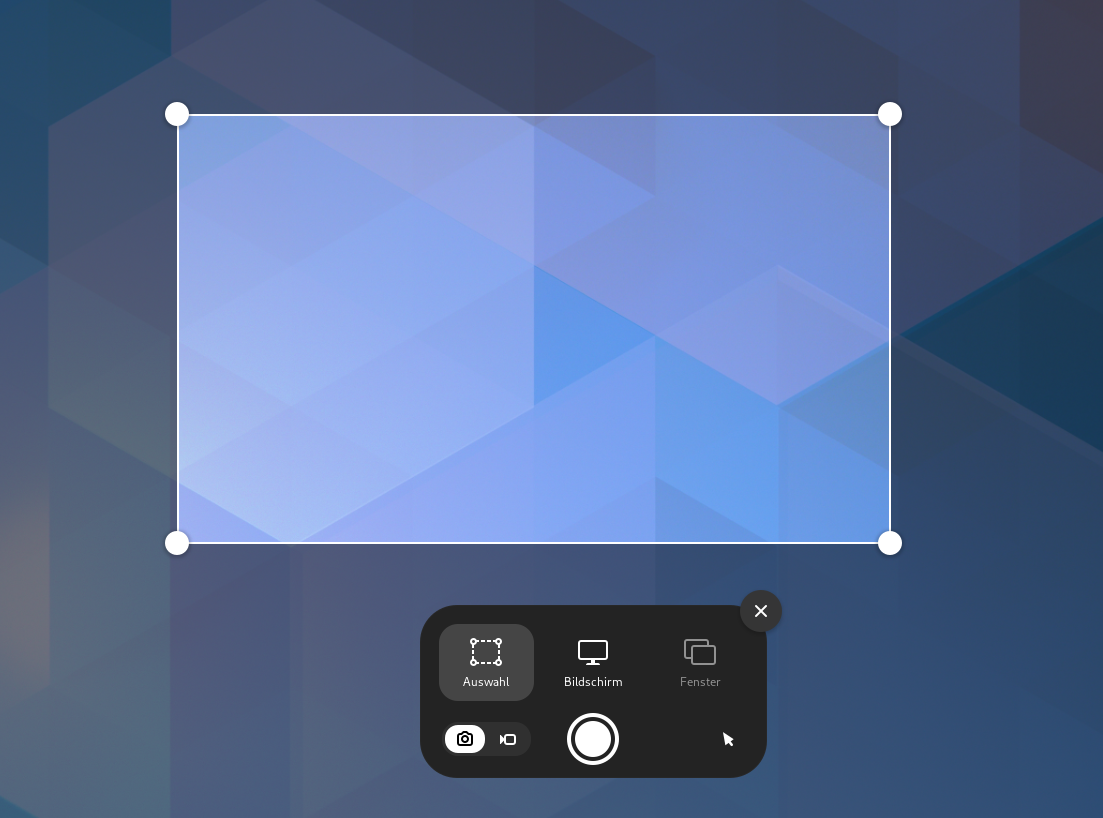
Sie können eine Aufnahme Ihres Bildschirms (ein Bildschirmfoto) aufnehmen oder ein Video der Abläufe auf dem Bildschirm aufzeichnen (eine Bildschirmaufzeichnung). Diese ist nützlich, um zum Beispiel Anderen zu zeigen, wie etwas auf dem Rechner erledigt wird. Bildschirmfotos und Bildschirmaufzeichnungen sind gewöhnliche Bild- und Video-Dateien, die per E-Mail versendet und im Internet zur Verfügung gestellt werden können.
Ein Bildschirmfoto aufnehmen
Press the Print key, or click the system menu on the right side of the top bar and click the
button.
-
Daraufhin überlagert der Bildschirmfoto-Dialog Ihren Bildschirm. Sie finden ein Rechteck mit Griffpunkten vor, mit denen Sie den Aufnahmebereich auswählen können.
zeigt an, dass Sie sich im Bildschirmfoto-Modus (einzelnes Bild) befinden.
Klicken Sie auf den Knopf mit dem Mauszeiger, um den Mauszeiger in das Bildschirmfoto miteinzubeziehen.
Klicken und ziehen Sie den Bereich für das Bildschirmfoto mit den Griffpunkten oder dem Fadenkreuz-Zeiger.
Um den ausgewählten Bereich aufzunehmen, klicken Sie auf den großen runden Knopf.
Um den gesamten Bildschirm aufzunehmen, klicken Sie auf Bildschirm und klicken Sie anschließend auf den großen runden Knopf.
Um ein Fenster aufzunehmen, klicken Sie auf Fenster. Es wird eine Übersicht aller offenen Fenster angezeigt, wobei das aktive Fenster angekreuzt ist. Klicken Sie auf ein Fenster, um es auszuwählen, und klicken Sie anschließend auf den großen runden Knopf.
Wo landen sie?
Ein Bildschirmfoto wird automatisch im Ordner Bilder/Bildschirmfotos in Ihrem persönlichen Ordner gespeichert. Der Dateiname beginnt mit Bildschirmfoto und enthält das Datum und den Zeitpunkt der Aufnahme.
Das Bild wird außerdem in der Zwischenablage gespeichert. Sie können es also sofort in ein Bildbearbeitungsprogramm einfügen oder in den sozialen Medien teilen.
Das Video der Bildschirmaufzeichnung wird automatisch im Ordner Videos/Bildschirmaufzeichnungen in Ihrem persönlichen Ordner gespeichert. Der Dateiname beginnt mit Bildschirmaufzeichnung und enthält außerdem das Datum und den Zeitpunkt der Aufnahme.
Eine Bildschirmaufzeichnung erstellen
Sie können ein Foto oder Video Ihres Bildschirms aufnehmen, um zu zeigen, was dort passiert:
Press the Print key, or click the system menu on the right side of the top bar and click the
button.
-
Klicken Sie auf
, um in den Bildschirmaufnahme-Modus zu wechseln.
Klicken Sie auf den Knopf mit dem Mauszeiger, um den Mauszeiger in die Bildschirmaufzeichnung miteinzubeziehen.
Wählen Sie Auswahl oder Bildschirm. Für Auswahl klicken und ziehen Sie den Bereich für die Bildschirmaufnahme, indem Sie die Griffpunkte oder den Fadenkreuz-Zeiger verwenden.
-
Klicken Sie auf großen, runden, roten Knopf, um Ihren Bildschirm aufzunehmen.
Ein rotes Hinweissymbol, das die verstrichenen Sekunden zeigt, wird in der rechten oberen Ecke des Bildschirms angezeigt, während die Aufzeichnung läuft.
Sobald Sie fertig sind, klicken Sie auf das rote Hinweissymbol oder drücken Sie Umschalttaste+Strg+Alt+R, um die Aufzeichnung anzuhalten.
Tastenkombinationen
Wenn Sie die Bildschirmfoto-Funktion verwenden, stehen Ihnen diese Tastenkombinationen zur Verfügung:
S |
Bereich auswählen |
C |
Bildschirm aufnehmen |
W |
Fenster aufnehmen |
P |
Den Mauszeiger ein- oder ausblenden |
V |
Zwischen Bildschirmfoto und Bildschirmaufzeichnung umschalten |
Eingabetaste |
Aufnehmen, ebenfalls aktiviert durch Leertaste oder Strg+C |
Mit diesen Tastenkombinationen können Sie die Bildschirmfoto-Funktion umgehen:
Alt+Druck |
Das Fenster aufnehmen, auf dem aktuell der Fokus liegt |
Umschalttaste+Druck |
Den gesamten Bildschirm aufnehmen |
Umschalttaste+Strg+Alt+R |
Bildschirmaufzeichnung beginnen und beenden |