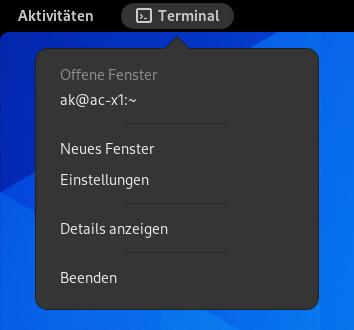Visual overview of the Endless OS Desktop
The Endless OS desktop is a customized version of a desktop called “GNOME”. You will see the terms “Endless OS” and “GNOME” used interchangeably in this documentation.
Endless OS features a completely reimagined user interface designed to stay out of your way, minimize distractions, and help you get things done. When you first log in, you will see the desktop with the list of pre-installed applications and the dash.
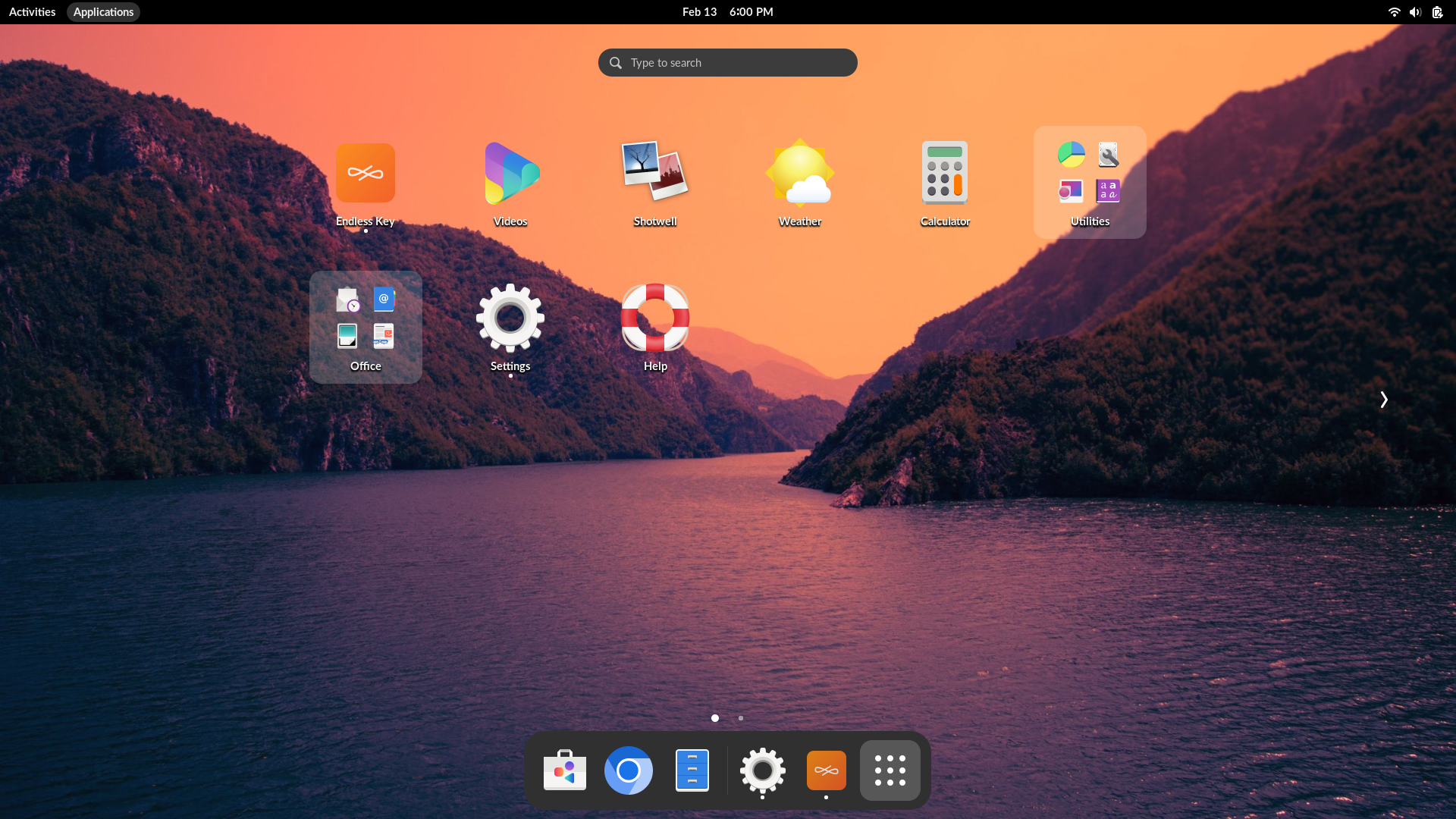
Die obere Leiste ermöglicht Ihnen den Zugriff auf Ihre Fenster und Anwendungen, Ihren Kalender und Termine, sowie auf Systemeinstellungen wie Audio, Netzwerk und Energie. Im Systemmenü in der oberen Leiste können Sie die Lautstärke und die Bildschirmhelligkeit festlegen, die Verbindungsdetails für Funknetzwerke bearbeiten, den Akkuzustand prüfen, sich abmelden oder den Benutzer wechseln sowie den Rechner ausschalten.
If you have a screen that supports vertical or horizontal rotation, you can also quickly rotate the screen from the system menu. If your screen does not support rotation, you will not see the button.
Overview
When you start Endless OS, you automatically enter the desktop. The desktop allows you to access your windows and applications. On the desktop, you can also just start typing to search your applications, files, folders, and the web.
To access the Activities overview at any time, click the Activities button, or just move your mouse pointer to the top-left hot corner. You can also press the Super key on your keyboard.

At the bottom of the desktop, you will find the dash. The dash shows you your favorite and running applications. Click any icon in the dash to open that application; if the application is already running, it will have a small dot below its icon. Clicking its icon will bring up the most recently used window. You can also drag the icon onto a workspace.
Ein Klick mit der rechten Maustaste auf das Symbol öffnet ein Menü, in welchem Sie ein beliebiges Fenster einer laufenden Anwendung wählen oder ein neues Fenster öffnen können. Sie können auch beim Anklicken des Symbols die Strg-Taste gedrückt halten, um ein neues Fenster zu öffnen.
Right-clicking the icon displays a menu that allows you to add/remove the application to/from your favorites or in case the application is already running the menu displays an option to quit the application.
When you click on the Activities button in the top left, you will initially see the windows overview. This shows you live thumbnails of all the windows on the current workspace.
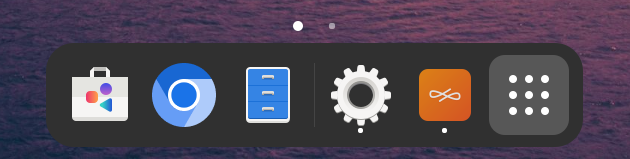
Click the grid button (which has nine dots) in the dash to display the windows overview. This shows you all the applications currently open in the workspace. You can also drag an application onto the dash to make it a favorite. Your favorite applications stay in the dash even when they’re not running, so you can access them quickly.
There are multiple pages of applications on the desktop. Click the right and left arrows by the icon grid to switch between them, or use your mouse’s scroll wheel. The dot indicator below the icon grid shows which page is currently in view.
You can also switch between pages of applications by swiping left and right with two fingers.
Uhr, Kalender und Termine
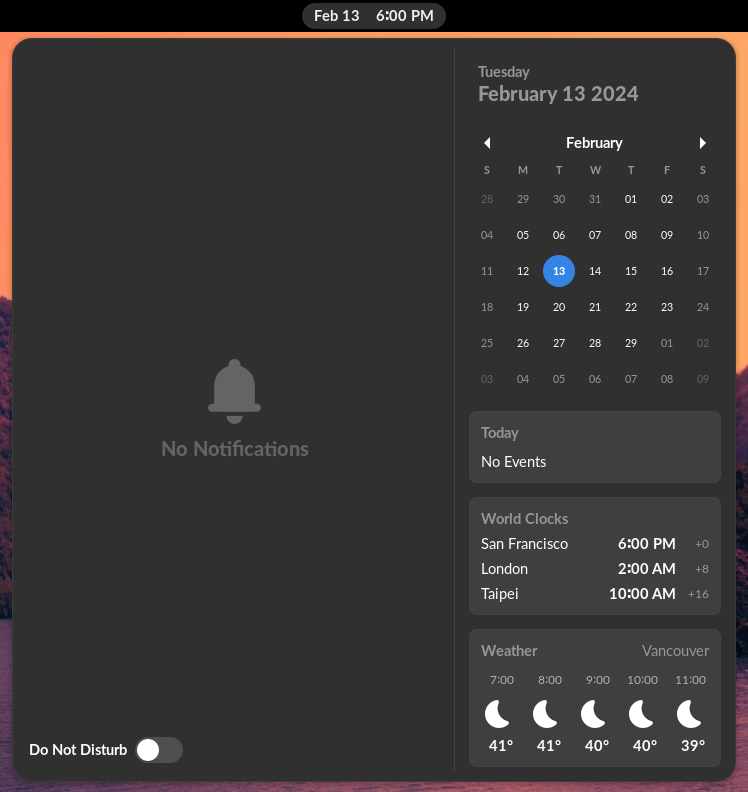
Klicken Sie auf die Uhr in der Mitte der oberen Leiste, um das aktuelle Datum, einen Kalender mit Monatsansicht, eine Liste Ihrer bevorstehenden Termine und neue Benachrichtigungen anzuzeigen. Den Kalender können Sie auch durch Drücken von Super+M öffnen. Sie können außerdem auf die Zeit- und Datumseinstellungen zugreifen und Ihre komplette Kalender-Anwendung direkt aus dem Menü öffnen.
Der Sperrbildschirm
Wenn Sie Ihren Bildschirm sperren oder dies automatisch geschieht, wird der Sperrbildschirm angezeigt. Er schützt Ihre Arbeitsumgebung, während Sie von Ihrem Rechner abwesend sind und zeigt außerdem Datum und Uhrzeit an. Weiterhin werden Informationen über den Ladezustand des Akkus und Ihr Netzwerk angezeigt.
Dash

The dash at the bottom of the screen provides access to all your open windows and applications and lets you quickly minimize and restore them.