Képernyőképek és képernyővideók
A képernyő egészének vagy egy részének rögzítése képként
Küldés fájlként vagy beillesztés a vágólapról
Videó mentése a képernyőn végzett tevékenységről
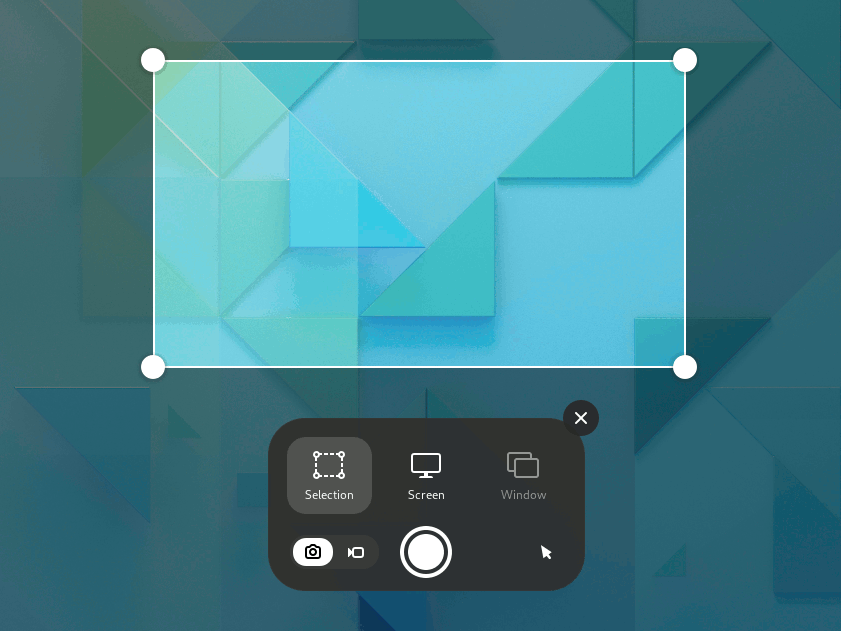
Képernyőjéről készíthet képernyőképet, vagy képernyővideóra is rögzítheti a képernyőjének eseményeit. Ez akkor hasznos, ha például meg szeretné mutatni valakinek, hogyan hajthat végre egy műveletet a számítógépen. A képernyőképek és képernyővideók normál kép- és videofájlok, így elküldhetők e-mailben és megoszthatók a weben.
Képernyőkép készítése
Press the Print key, or click the system menu on the right side of the top bar and click the
button.
-
A képernyőképréteg fogantyúkkal jelenik meg a rögzítendő terület kiválasztásához, és a
jelzi a képernyőkép (állókép) módot.
Kattintson a mutató gombra, hogy a mutatót is tartalmazza a képernyőkép.
Kattintson, és húzza a képernyőkép készítéséhez kívánt területet a fogantyúk vagy a szálkereszt mutató használatával.
A kijelölt terület rögzítéséhez kattintson a nagy, kör alakú gombra.
A tejes képernyő rögzítéséhez kattintson a Képernyő gombra, majd kattintson a nagy, kör alakú gombra.
Egy ablak rögzítéséhez kattintson az Ablak gombra. Megjelenik az összes nyitott ablak áttekintése az aktív ablak bejelölésével. Kattintson egy ablak kiválasztásához, majd kattintson a nagy, kör alakú gombra.
Hova kerülnek?
A képernyőkép automatikusan a saját mappájában lévő Képek/Képernyőképek mappába kerül mentésre. A fájl neve a Képernyőkép szóval kezdődik, és tartalmazza a készítés dátumát és idejét.
A kép a vágólapra is mentésre kerül, így azonnal beillesztheti egy képszerkesztő alkalmazásba, vagy megoszthatja a közösségi médiában.
A képernyővideó automatikusan a saját mappájában lévő Videók/Képernyőfelvételek mappába kerül mentésre. A fájl neve a Képernyőfelvétel szóval kezdődik, és tartalmazza a készítés dátumát és idejét.
Képernyővideó készítése
Videót készíthet a képernyőn történő eseményekről:
Press the Print key, or click the system menu on the right side of the top bar and click the
button.
-
Kattintson a
gombra a képernyővideó módra váltáshoz.
Kattintson a mutató gombra, hogy a mutatót is tartalmazza a képernyővideó.
Válassza a Kijelölés vagy a Képernyő gombot. Kijelölés esetén kattintson, és húzza a képernyővideó készítéséhez kívánt területet a fogantyúk vagy a szálkereszt mutató használatával.
-
Kattintson a nagy, kör alakú, piros gombra a képernyőn történtek felvételének indításához.
Egy piros jelző jelenik meg a képernyő jobb felső sarkában, ha a felvétel folyamatban van, megjelenítve az eltelt másodperceket.
Amikor befejezte, kattintson a piros jelzőre, vagy nyomja meg a Shift+Ctrl+Alt+R billentyűkombinációt a felvétel leállításához.
Gyorsbillentyűk
A képernyőkép funkción belül az alábbi gyorsbillentyűket használhatja:
S |
Terület kiválasztása |
C |
Képernyő rögzítése |
W |
Ablak rögzítése |
P |
Váltás a mutató megjelenítése és elrejtése között |
V |
Váltás képernyőkép és képernyővideó között |
Enter |
Rögzítés, amelyet a Szóköz vagy a Ctrl+C is aktivál |
Ezek a gyorsbillentyűk használhatók a képernyőkép funkció megkerüléséhez:
Alt+Print |
A jelenleg fókuszban lévő ablak rögzítése |
Shift+Print |
A teljes képernyő rögzítése |
Shift+Ctrl+Alt+R |
Képernyővideó rögzítésének indítása és leállítása |