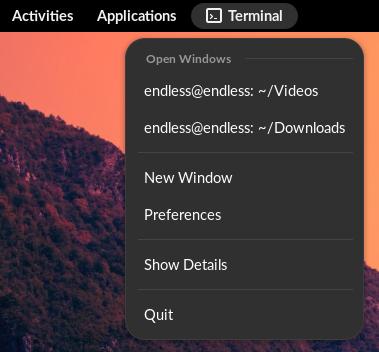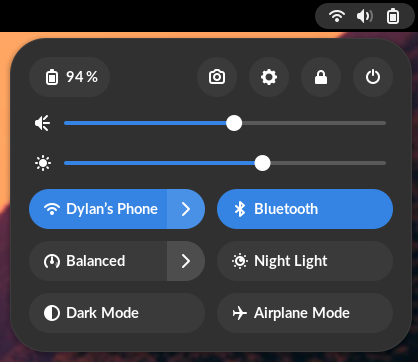Visual overview of the Endless OS Desktop
The Endless OS desktop is a customized version of a desktop called “GNOME”. You will see the terms “Endless OS” and “GNOME” used interchangeably in this documentation.
Endless OS features a completely reimagined user interface designed to stay out of your way, minimize distractions, and help you get things done. When you first log in, you will see the desktop with the list of pre-installed applications and the dash.
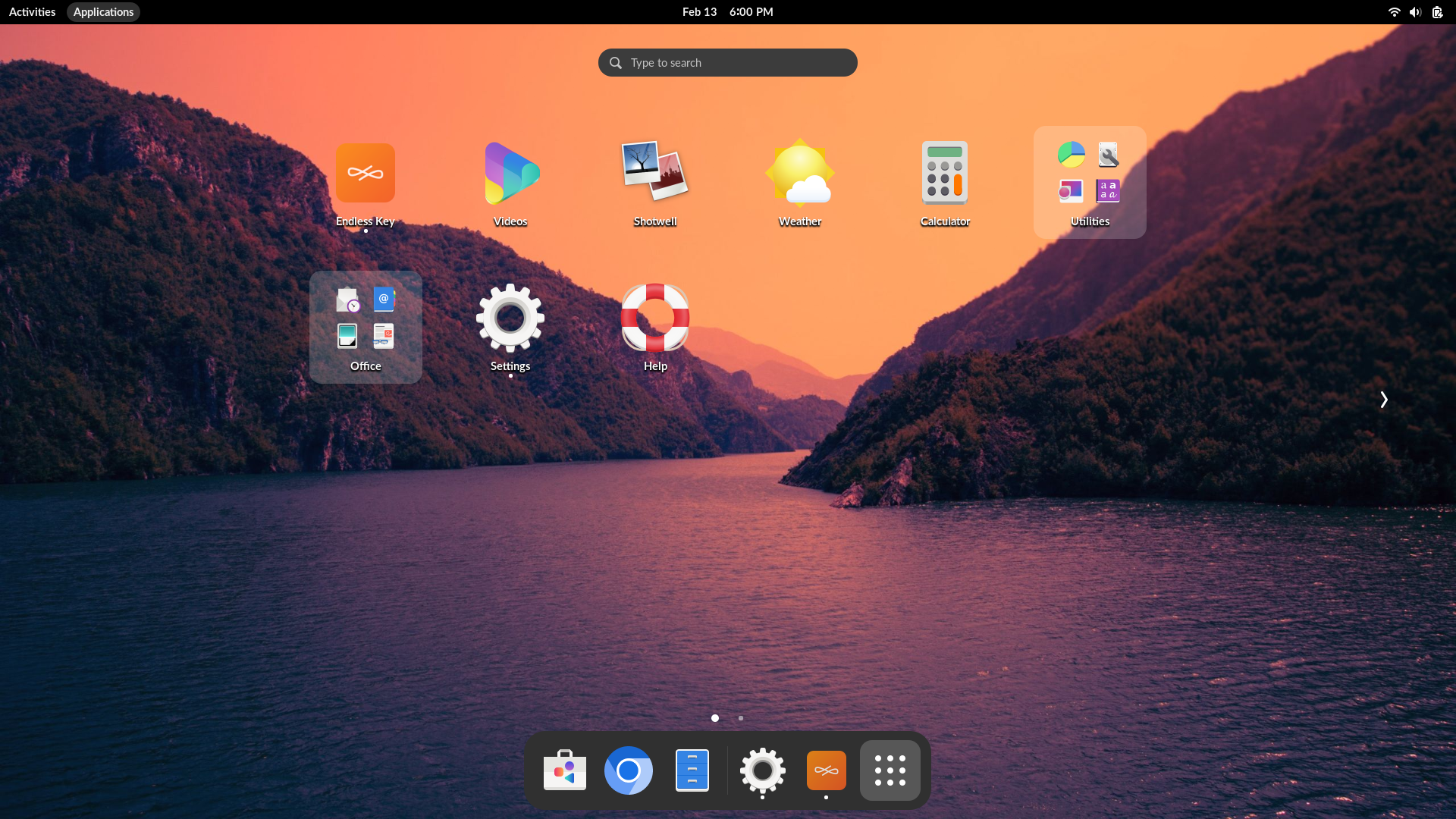
A felső sávból elérheti ablakait és alkalmazásait, naptárát és találkozóit, valamint a rendszer olyan beállításait, mint a hang, hálózat és energiagazdálkodás. A felső sávon lévő rendszer menüben módosíthatja a hangerőt vagy a kijelző fényerejét, szerkesztheti Wi-Fi kapcsolat beállításait, ellenőrizheti az akkumulátor állapotát, kijelentkezhet, felhasználót válthat, és kikapcsolhatja számítógépét.
If you have a screen that supports vertical or horizontal rotation, you can also quickly rotate the screen from the system menu. If your screen does not support rotation, you will not see the button.
Overview
When you start Endless OS, you automatically enter the desktop. The desktop allows you to access your windows and applications. On the desktop, you can also just start typing to search your applications, files, folders, and the web.
To access the Activities overview at any time, click the Activities button, or just move your mouse pointer to the top-left hot corner. You can also press the Super key on your keyboard.

At the bottom of the desktop, you will find the dash. The dash shows you your favorite and running applications. Click any icon in the dash to open that application; if the application is already running, it will have a small dot below its icon. Clicking its icon will bring up the most recently used window. You can also drag the icon onto a workspace.
Az ikonra való jobb kattintás megjelenít egy menüt, amely lehetővé teszi tetszőleges ablak kiválasztását a futó alkalmazásban, vagy új ablak megnyitását. Új ablakot úgy is megnyithat, ha a Ctrl lenyomva tartása mellett kattint az ikonra.
Right-clicking the icon displays a menu that allows you to add/remove the application to/from your favorites or in case the application is already running the menu displays an option to quit the application.
When you click on the Activities button in the top left, you will initially see the windows overview. This shows you live thumbnails of all the windows on the current workspace.
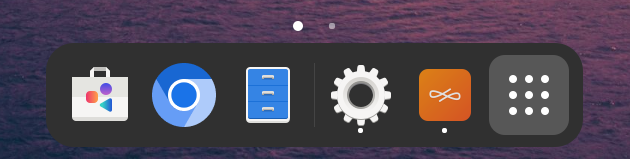
Click the grid button (which has nine dots) in the dash to display the windows overview. This shows you all the applications currently open in the workspace. You can also drag an application onto the dash to make it a favorite. Your favorite applications stay in the dash even when they’re not running, so you can access them quickly.
There are multiple pages of applications on the desktop. Click the right and left arrows by the icon grid to switch between them, or use your mouse’s scroll wheel. The dot indicator below the icon grid shows which page is currently in view.
You can also switch between pages of applications by swiping left and right with two fingers.
Óra, naptár és találkozók
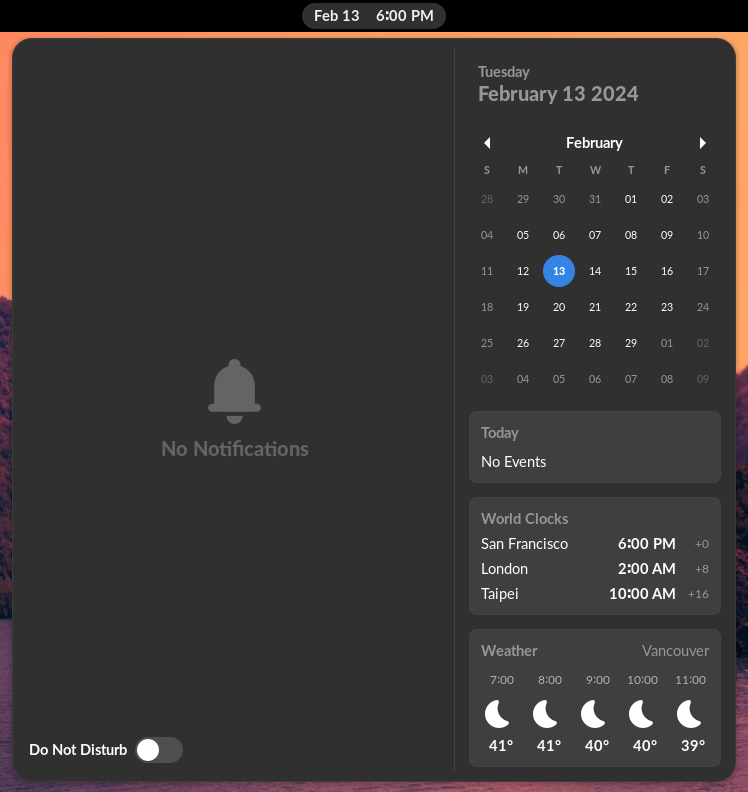
Kattintson az órára a felső sávon az aktuális dátum, egy havi beosztású naptár, a soron következő találkozók és az új értesítések megjelenítéséhez. A naptár megnyitható a Super+M billentyűkombináció megnyomásával is. Közvetlenül a menüből elérheti a dátum és idő beállításait, és megnyithatja a teljes naptáralkalmazását is.
Zároló képernyő
Amikor zárolja a képernyőjét, vagy az automatikusan zárolásra kerül, akkor jelenik meg a zároló képernyő. A rendszer illetéktelen hozzáférés elleni védelmén túl a zároló képernyő megjeleníti a dátumot és időt. Információkat jelenít meg továbbá az akkumulátor és a hálózat állapotáról.
Dash

The dash at the bottom of the screen provides access to all your open windows and applications and lets you quickly minimize and restore them.