스크린샷과 스크린캐스트
화면 전체 영역을 이미지로 캡쳐합니다
파일로 보내거나 클립보드 내용 붙여넣기
화면 활동을 영상으로 저장
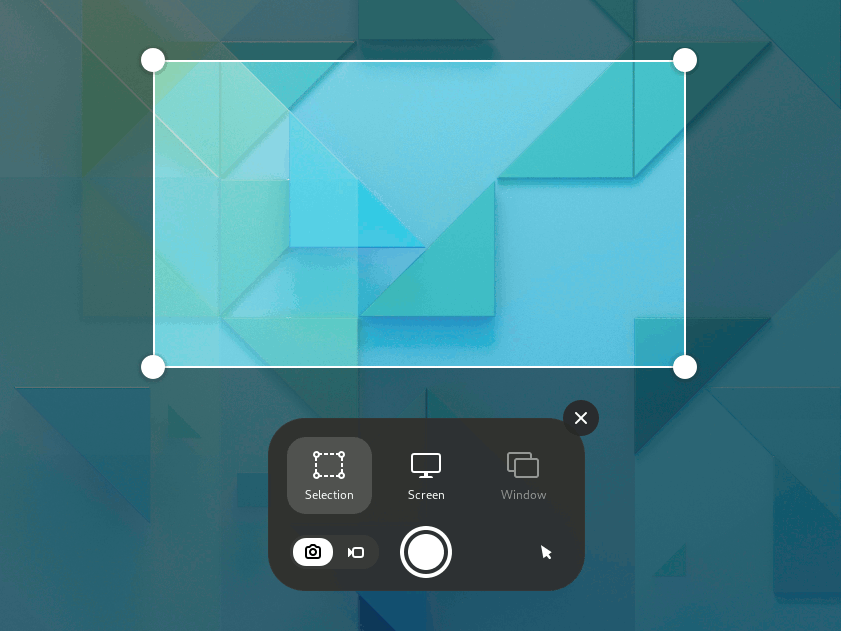
화면 사진(스크린샷)을 찍거나 화면에서 일어나는 동작을 영상 녹화(스크린캐스트) 할 수 있습니다. 컴퓨터에서 뭘 어떻게 해야 하는지 누군가에게 보여주려할 때 필요할 수 있습니다. 예를 들면, 스크린샷과 스크린캐스트는 일반 사진 및 비디오 파일이기에 전자메일로 보내거나 웹으로 공유할 수 있습니다.
스크린샷 찍기
Press the Print key, or click the system menu on the right side of the top bar and click the
button.
-
스크린샷 오버레이 에서는 캡쳐할 영역을 선택할 조절 커서를 나타내고
에서는 스크린샷 (정지 영상) 모드를 나타냅니다.
화면 그림에 포인터가 들어가게 하려면 포인터 단추를 누릅니다.
조절 커서 또는 십자선 포인터를 활용하여 스크린샷을 하려는 영역을 누른 후 끌어서 선택합니다.
선택 영역을 캡처하려면 둥근 큰 단추를 누릅니다.
화면 전체를 캡쳐하려면 화면을 누른 후 둥근 큰 단추를 누릅니다.
창을 캡쳐하려면 창을 누릅니다. 활성 창에 확인 표시를 달아둔 열어둔 모든 창의 개요 화면이 나타납니다. 창을 선택한 후 둥근 큰 단추를 누릅니다.
어디로 갔을까요?
스크린샷 그림은 내 폴더의 사진/스크린샷 폴더에 스크린샷으로 시작하는 이름으로 자동으로 저장하며, 파일 이름에 스크린샷 촬영 날짜 및 시각이 들어갑니다.
클립보드에도 그림을 저장했기에, 그림 편집 프로그램에 바로 붙여넣기 하거나 소셜 미디어에 공유할 수 있습니다.
스크린캐스트 영상은 홈 폴더의 비디오/스크린캐스트 폴더에 스크린캐스트로 시작는 이름으로 자동으로 저장하며, 파일 이름에 스크린캐스트 촬영 날짜 및 시간이 들어갑니다.
스크린캐스트 만들기
화면에서 무슨 일이 일어나는지 동영상 녹화본을 만들 수 있습니다:
Press the Print key, or click the system menu on the right side of the top bar and click the
button.
-
아이콘을 눌러 스크린캐스트 모드로 전환합니다.
화면 영상에 포인터를 넣으려면 포인터 단추를 누릅니다.
선택, 화면 중 하나를 선택합니다. 선택 하려면, 조절 커서 또는 십자선 포인터를 활용하여 원하는 스크린캐스트 영역을 누른 후 끌어서 선택합니다.
-
붉은색 둥근 큰 단추를 눌러 화면 녹화를 시작합니다.
화면 녹화를 진행하고 있을 때 화면 우측 상단에 붉은 원 모양이 나타나며, 경과 시간을 초 단위로 나타냅니다.
녹화 과정이 끝나면, 붉은색 표시를 누르거나 Shift+Ctrl+Alt+R 키를 다시 눌러 녹화를 멈춥니다.
키보드 바로 가기
스크린샷 기능에서 다음 키보드 바로 가기 키를 활용할 수 있습니다:
S |
영역 선택 |
C |
화면 찍기 |
W |
창 찍기 |
P |
포인터 표시 및 숨기기 상태 전환 |
V |
스크린샷과 스크린캐스트 전환 |
Enter |
Space키 또는 Ctrl+C 키를 눌러서도 캡쳐 기능을 켤 수 있습니다. |
이 바로 가기 키로 스크린샷 기능을 바로 활용할 수 있습니다:
Alt+Print |
현재 강조한 창 캡쳐 |
Shift+Print |
전체 화면 찍기 |
Shift+Ctrl+Alt+R |
스크린캐스트 녹화 시작 및 정지 |