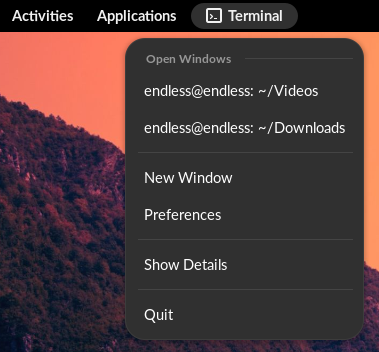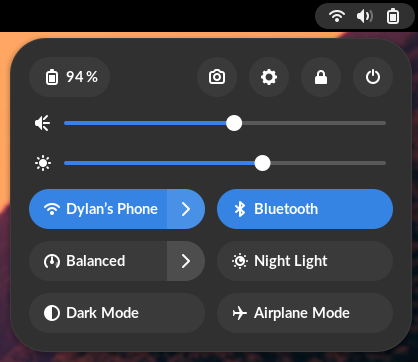Visual overview of the Endless OS Desktop
The Endless OS desktop is a customized version of a desktop called “GNOME”. You will see the terms “Endless OS” and “GNOME” used interchangeably in this documentation.
Endless OS features a completely reimagined user interface designed to stay out of your way, minimize distractions, and help you get things done. When you first log in, you will see the desktop with the list of pre-installed applications and the dash.
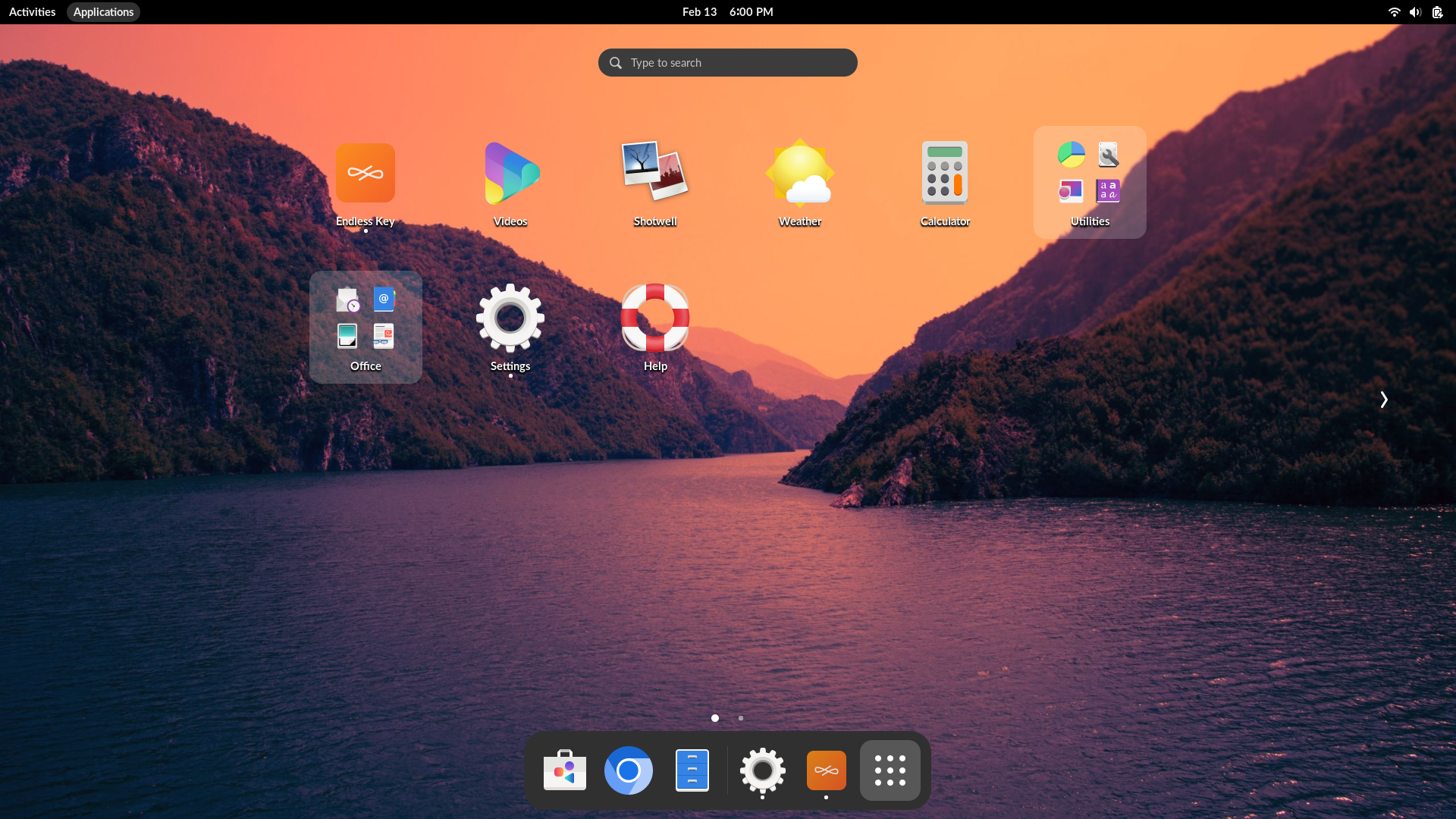
상단 표시줄에서는 창과 프로그램, 달력, 일정, 그리고 소리, 네트워크, 전원과 같은 시스템 속성 접근 수단을 제공합니다. 상단 표시줄의 시스템 메뉴에서 음량, 화면 밝기를 조절할 수 있고, 와이파이 연결 세부 정보를 편집할 수 있으며, 배터리 상태를 확인하고, 로그아웃 또는 사용자 전환이 가능하며, 컴퓨터를 끌 수 있습니다.
If you have a screen that supports vertical or horizontal rotation, you can also quickly rotate the screen from the system menu. If your screen does not support rotation, you will not see the button.
Overview
When you start Endless OS, you automatically enter the desktop. The desktop allows you to access your windows and applications. On the desktop, you can also just start typing to search your applications, files, folders, and the web.
To access the Activities overview at any time, click the Activities button, or just move your mouse pointer to the top-left hot corner. You can also press the Super key on your keyboard.

At the bottom of the desktop, you will find the dash. The dash shows you your favorite and running applications. Click any icon in the dash to open that application; if the application is already running, it will have a small dot below its icon. Clicking its icon will bring up the most recently used window. You can also drag the icon onto a workspace.
아이콘에서 오른쪽 단추를 누르면 실행 프로그램의 창을 고르거나 새 창을 열 수 있는 메뉴가 뜹니다. 또한, Ctrl 키를 누른 채로 아이콘을 눌러 새 창을 열 수도 있습니다.
Right-clicking the icon displays a menu that allows you to add/remove the application to/from your favorites or in case the application is already running the menu displays an option to quit the application.
When you click on the Activities button in the top left, you will initially see the windows overview. This shows you live thumbnails of all the windows on the current workspace.
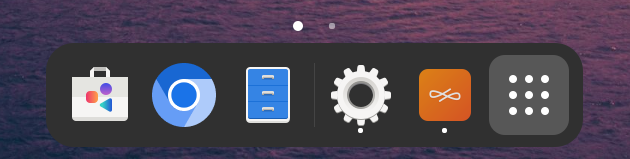
Click the grid button (which has nine dots) in the dash to display the windows overview. This shows you all the applications currently open in the workspace. You can also drag an application onto the dash to make it a favorite. Your favorite applications stay in the dash even when they’re not running, so you can access them quickly.
There are multiple pages of applications on the desktop. Click the right and left arrows by the icon grid to switch between them, or use your mouse’s scroll wheel. The dot indicator below the icon grid shows which page is currently in view.
You can also switch between pages of applications by swiping left and right with two fingers.
시계, 달력, 일정
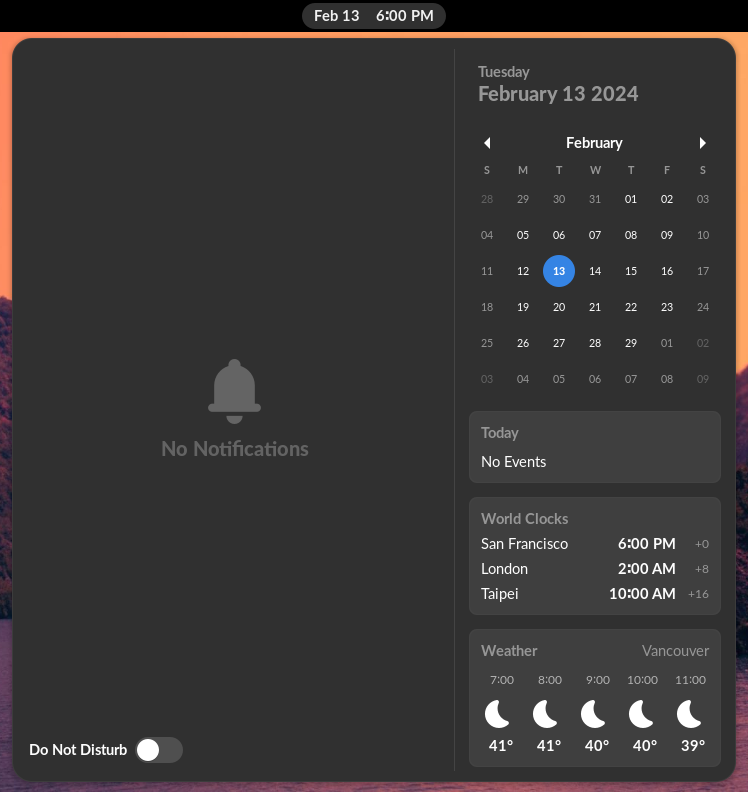
상단 표시줄의 시계를 눌러 현재 날짜, 월별 달력, 다가올 일정 및 새 알림 목록을 봅니다. Super+M 키를 눌러서 달력을 열 수도 있습니다. 날짜와 시각 설정에 접근하여 메뉴에서 직접 전체 달력 프로그램을 열어 접근할 수도 있습니다.
잠금 화면
화면을 잠글 때, 또는 자동으로 잠글 때, 잠금 화면을 나타냅니다. 컴퓨터 앞에서 잠시 자리를 비우는 동안 데스크톱을 보호할 뿐만 아니라 날짜 및 시각을 보여줍니다. 배터리 및 네트워크 상태 정보도 보여줍니다.
Dash

The dash at the bottom of the screen provides access to all your open windows and applications and lets you quickly minimize and restore them.