Снимки экрана и съёмка видео с экрана
Захват всего экрана или его части в виде изображения
Отправка как файла или вставка из буфера обмена
Сохранить видео своих действий на экране
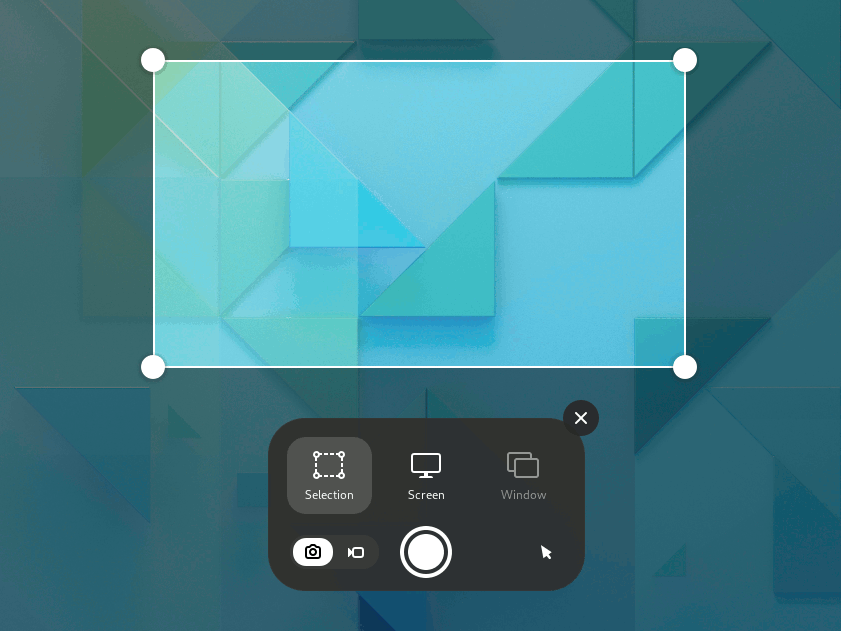
Вы можете сфотографировать свой экрана (снимок экрана) или снять видео с тем, что происходит на экране (запись экрана). Это полезно, когда, например, нужно кому-нибудь показать, как выполнить какое-то действие на компьютере. Снимки экрана и записи экрана — это обычные файлы, которые содержат соответственно изображения или видео, их, как и обычные файлы, можно отправлять по электронной почте или выложить в общий доступ в Интернете.
Сделать снимок экрана
Press the Print key, or click the system menu on the right side of the top bar and click the
button.
-
В процессе создания снимка экрана будут показаны маркеры для выбора области для захвата, а
указывает на режим снимка экрана (неподвижного изображения).
Щёлкните кнопку указателя, чтобы добавить указатель мыши на снимок экрана.
Нажмите и удерживая левую кнопку мыши и перетащите указатель, чтобы выделить область, снимок которой вам нужен. Воспользуйтесь элементами управления курсором-перекрестием.
Чтобы захватить выбранную область, нажмите большую круглую кнопку.
Чтобы захватить весь экран, нажмите Весь экран, а затем нажмите большую круглую кнопку.
Чтобы захватить окно, нажмите Окно. Будут показаны все открытые окна с отмеченным активным. Выберите необходимое окно, а затем нажмите большую круглую кнопку.
Где они будут сохранены?
Снимок экрана автоматически сохраняется в папке Изображения/Снимки экрана в вашей домашней папке с именем файла, которое начинается с Снимок экрана и включает дату и время его создания.
Изображение также сохраняется в буфере обмена, так что вы можете сразу вставить его в приложение для редактирования или поделиться им в социальных сетях.
Видео с экрана автоматически сохраняется в папке Видео/Записи экрана в вашей домашней папке с именем файла, которое начинается с Запись экрана и включает дату и время, когда оно было снято.
Создание записи экрана
Можно создать видеозапись того, что происходит на вашем экране:
Press the Print key, or click the system menu on the right side of the top bar and click the
button.
-
Нажмите
, чтобы переключиться в режим создания записи экрана.
Нажмите кнопку указателя, чтобы включить указатель в видео с экрана.
Выберите Область или Экран. Для применения режима Область нажмите на левую кнопку мыши и перетащите указатель, чтобы нарисовать область, видео с которой вам нужно. Воспользуйтесь элементами управления курсором-перекрестием.
-
Нажмите большую круглую красную кнопку, чтобы начать запись происходящего на экране.
Во время записи в правом верхнем углу экрана отображается красный индикатор, показывающий прошедшее время в секундах.
Как только вы закончите, щёлкните красный индикатор или нажмите Shift+Ctrl+Alt+R, чтобы остановить запись.
Комбинации клавиш
В режиме создания снимков экрана, вы можете использовать комбинации клавиш:
S |
Выделить область |
C |
Захватить экран |
W |
Захватить окно |
P |
Переключение между режимом снимка экрана и режимом записи видео |
V |
Переключение между снимком экрана и режимом записи видео |
Enter |
Захват, также можно задействовать с помощью клавиш Space или Ctrl+C |
Эти комбинации клавиш можно использовать для обхода функции снимка экрана:
Alt+Print |
Захватить окно, которое в данный момент находится в фокусе |
Shift+Print |
Захватить весь экран |
Shift+Ctrl+Alt+R |
Запуск и остановка записи экрана |