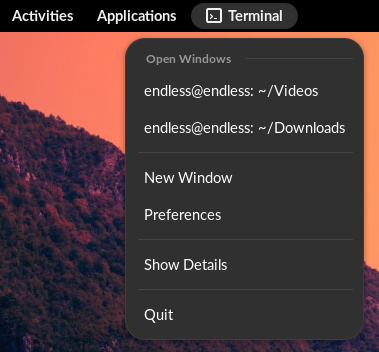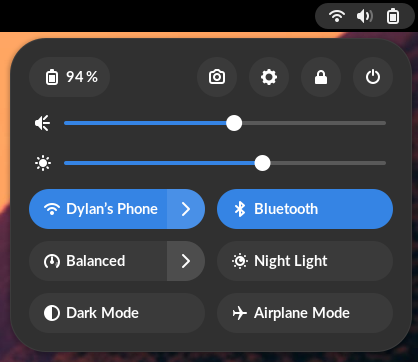Visual overview of the Endless OS Desktop
The Endless OS desktop is a customized version of a desktop called “GNOME”. You will see the terms “Endless OS” and “GNOME” used interchangeably in this documentation.
Endless OS features a completely reimagined user interface designed to stay out of your way, minimize distractions, and help you get things done. When you first log in, you will see the desktop with the list of pre-installed applications and the dash.
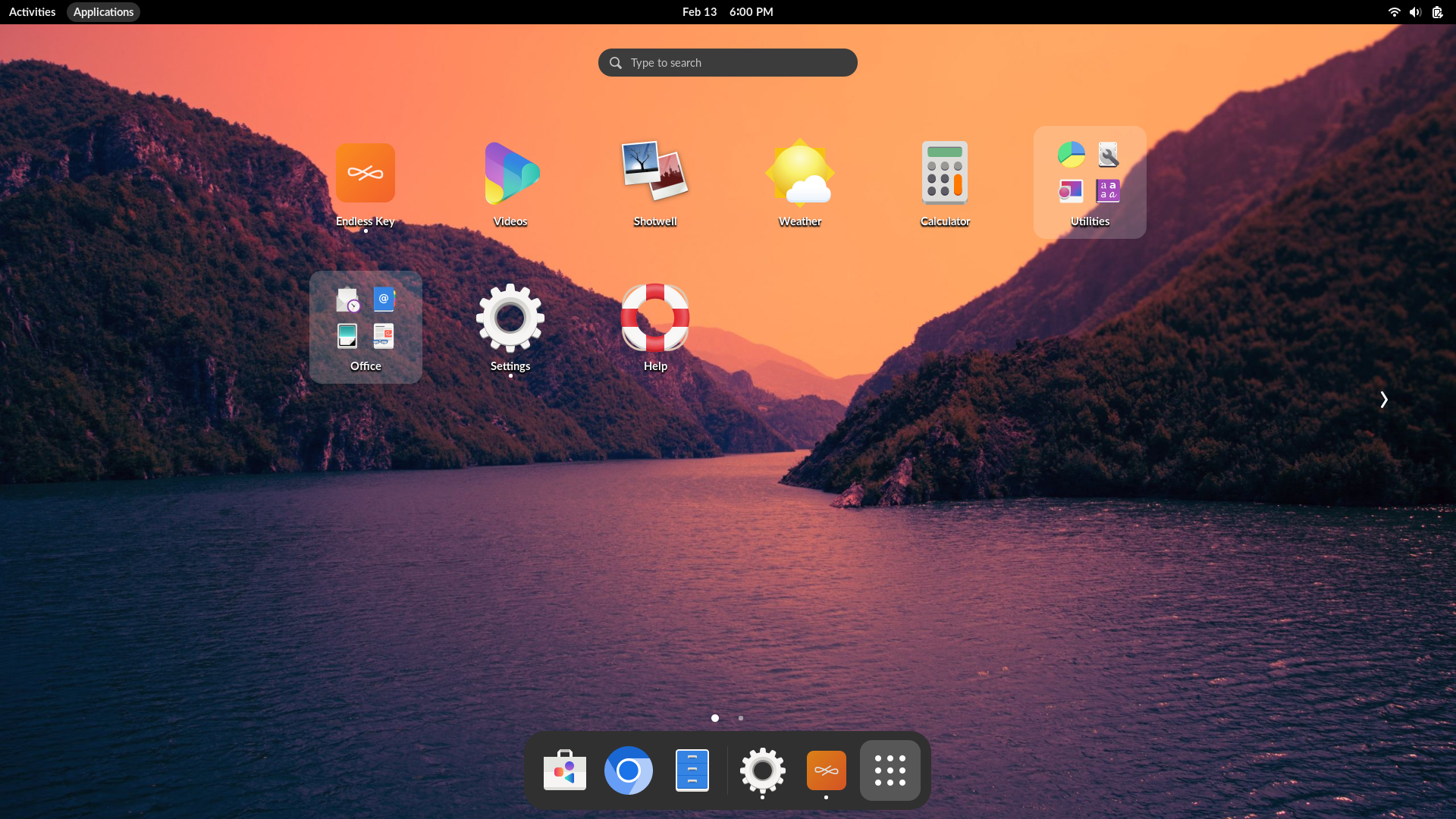
Верхняя панель предоставляет доступ к окнам, приложениям, календарю с событиями, а также параметрам системы (звук, сеть, электропитание и т. д.). В системном меню верхней панели вы можете управлять громкостью звука, яркостью монитора, изменять параметры сетевого соединения, проверять уровень заряда батареи аккумулятора, а также выйти, переключить пользователя или выключить компьютер.
If you have a screen that supports vertical or horizontal rotation, you can also quickly rotate the screen from the system menu. If your screen does not support rotation, you will not see the button.
Обзор
When you start Endless OS, you automatically enter the desktop. The desktop allows you to access your windows and applications. On the desktop, you can also just start typing to search your applications, files, folders, and the web.
To access the Activities overview at any time, click the Activities button, or just move your mouse pointer to the top-left hot corner. You can also press the Super key on your keyboard.

At the bottom of the desktop, you will find the dash. The dash shows you your favorite and running applications. Click any icon in the dash to open that application; if the application is already running, it will have a small dot below its icon. Clicking its icon will bring up the most recently used window. You can also drag the icon onto a workspace.
Нажатие правой кнопки мыши на значке открывает меню, в котором можно выбрать любое из уже открытых окон запущенного приложения или открыть новое окно. Новое окно также можно открыть просто нажав на значок, удерживая при этом клавишу Ctrl.
Right-clicking the icon displays a menu that allows you to add/remove the application to/from your favorites or in case the application is already running the menu displays an option to quit the application.
When you click on the Activities button in the top left, you will initially see the windows overview. This shows you live thumbnails of all the windows on the current workspace.
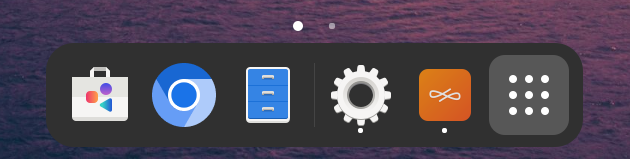
Click the grid button (which has nine dots) in the dash to display the windows overview. This shows you all the applications currently open in the workspace. You can also drag an application onto the dash to make it a favorite. Your favorite applications stay in the dash even when they’re not running, so you can access them quickly.
There are multiple pages of applications on the desktop. Click the right and left arrows by the icon grid to switch between them, or use your mouse’s scroll wheel. The dot indicator below the icon grid shows which page is currently in view.
You can also switch between pages of applications by swiping left and right with two fingers.
Часы, календарь и события
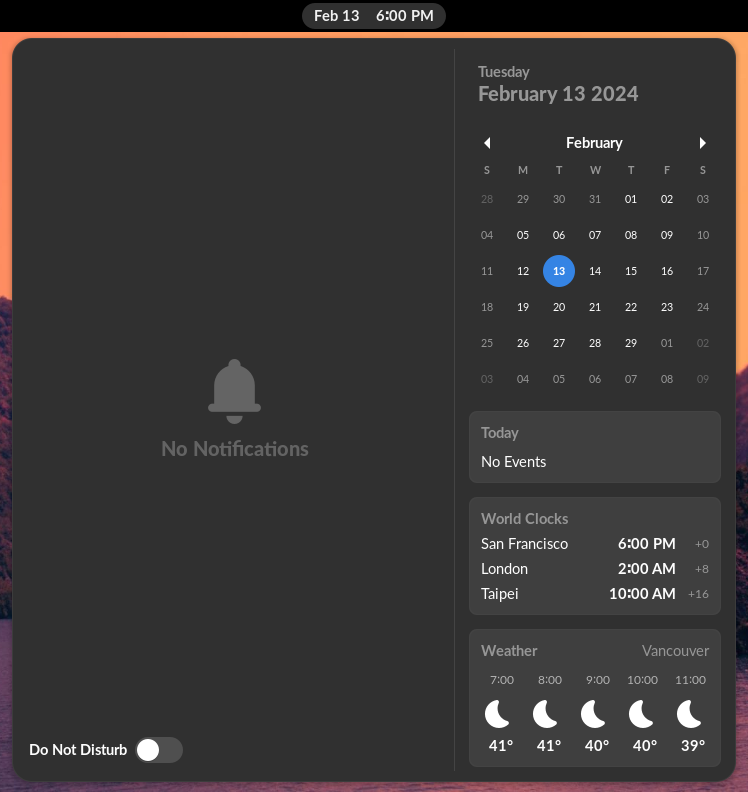
Чтобы открыть месячный календарь со списком предстоящих событий и уведомлений, нажмите на часы в центре верхней панели. Календарь также можно открыть сочетанием клавиш Super+M. Через появившееся меню можно получить доступ к параметрам даты и времени, а также открыть полнофункциональный календарь.
Блокирование экрана
Когда экран компьютера блокируется (пользователем или автоматически, программой), то показывается экран блокировки. В дополнение к защите рабочего стола во время отсутствия пользователя, экран блокировки отображает дату и время. Также показывается информация о состоянии аккумулятора и сетевого соединения.
Dash

The dash at the bottom of the screen provides access to all your open windows and applications and lets you quickly minimize and restore them.