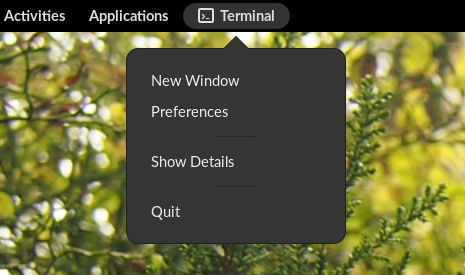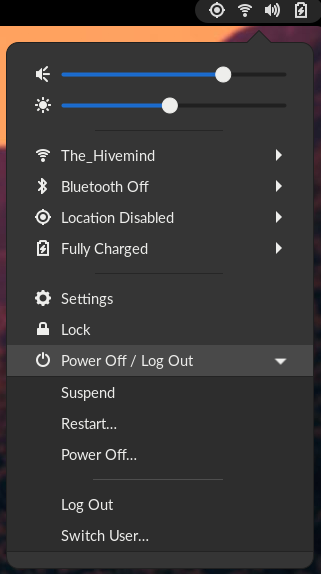Visual overview of the Endless OS Desktop
The Endless OS desktop is a customized version of a desktop called “GNOME”. You will see the terms “Endless OS” and “GNOME” used interchangeably in this documentation.
Endless OS features a completely reimagined user interface designed to stay out of your way, minimize distractions, and help you get things done. When you first log in, you will see the desktop with the list of pre-installed applications and the dash.
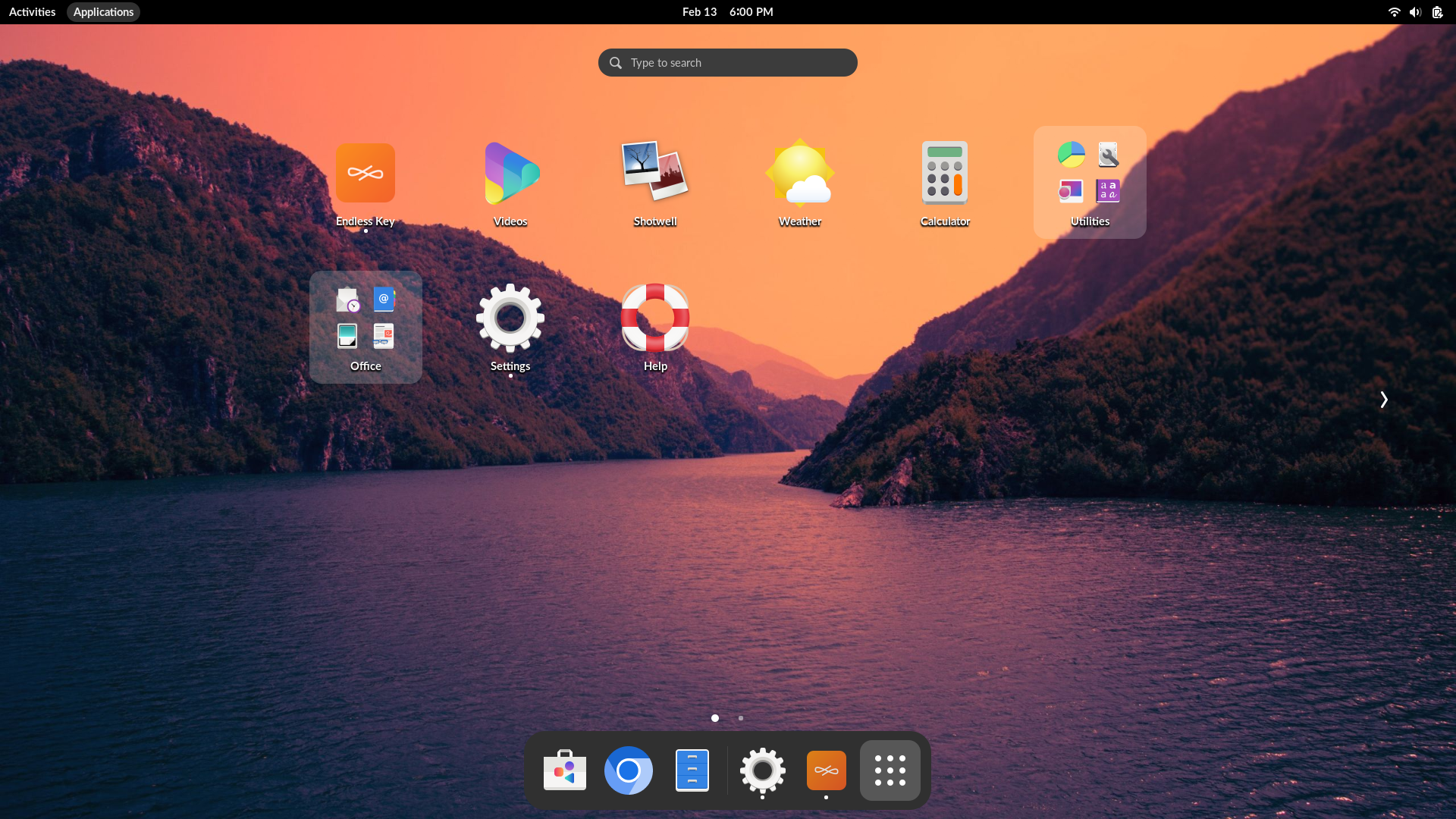
Systemraden erbjuder tillgång till dina fönster och program, din kalender och möten och systemegenskaper som ljud, nätverk och ström. I systemmenyn i systemraden kan du ändra volym eller ljusstyrka för skärmen, redigera dina Trådlösa anslutningsdetaljer, kontrollera din batteristatus, logga ut eller växla användare och stänga av din dator.
If you have a screen that supports vertical or horizontal rotation, you can also quickly rotate the screen from the system menu. If your screen does not support rotation, you will not see the button.
Overview
When you start Endless OS, you automatically enter the desktop. The desktop allows you to access your windows and applications. On the desktop, you can also just start typing to search your applications, files, folders, and the web.
To access the Activities overview at any time, click the Activities button, or just move your mouse pointer to the top-left hot corner. You can also press the Super key on your keyboard.

At the bottom of the desktop, you will find the dash. The dash shows you your favorite and running applications. Click any icon in the dash to open that application; if the application is already running, it will have a small dot below its icon. Clicking its icon will bring up the most recently used window. You can also drag the icon onto a workspace.
Om du högerklickar på ikonen visas en meny som låter dig välja vilket fönster som helst för ett körande program, eller öppna ett nytt fönster. Du kan också klicka på ikonen medan du håller ner Ctrl för att öppna ett nytt fönster.
Right-clicking the icon displays a menu that allows you to add/remove the application to/from your favorites or in case the application is already running the menu displays an option to quit the application.
When you click on the Activities button in the top left, you will initially see the windows overview. This shows you live thumbnails of all the windows on the current workspace.
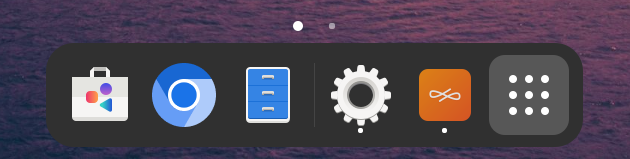
Click the grid button (which has nine dots) in the dash to display the windows overview. This shows you all the applications currently open in the workspace. You can also drag an application onto the dash to make it a favorite. Your favorite applications stay in the dash even when they’re not running, so you can access them quickly.
There are multiple pages of applications on the desktop. Click the right and left arrows by the icon grid to switch between them, or use your mouse’s scroll wheel. The dot indicator below the icon grid shows which page is currently in view.
You can also switch between pages of applications by swiping left and right with two fingers.
Klocka, kalender och möten
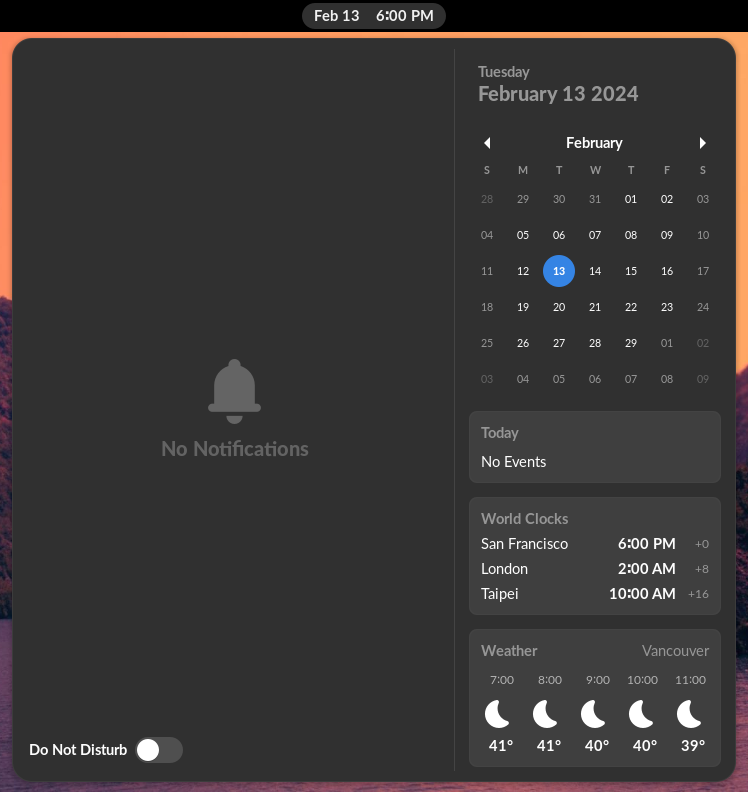
Klicka på klockan i systemraden för att se det aktuella datumet, en månadskalender och en lista på dina kommande möten och nya aviseringar. Du kan också öppna kalendern genom att trycka Super+M. Du kan nå datum- och tidsinställningar och öppna hela ditt kalenderprogram direkt från menyn.
Låsskärmen
När du låser din skärm eller den låses automatiskt så visas låsskärmen. Förutom att skydda ditt skrivbord medan du är borta från datorn så visar låsskärmen datum och tid. Den visar också information om din batteri- och nätverksstatus.
Dash

The dash at the bottom of the screen provides access to all your open windows and applications and lets you quickly minimize and restore them.