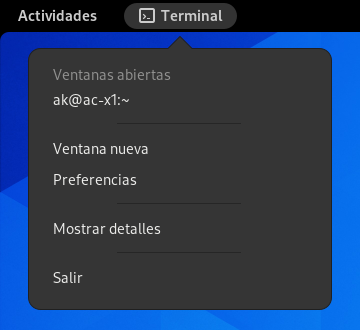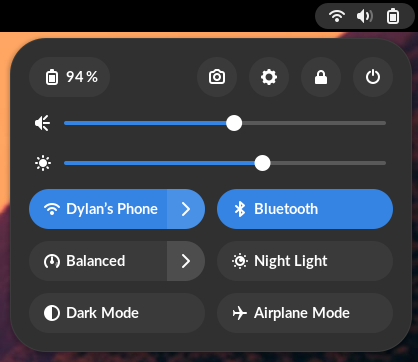Vista general del Endless OS Desktop
El escritorio Endless OS es una versión personalizada de un escritorio llamado "GNOME". Verás que los términos "Endless OS" y "GNOME" se utilizan indistintamente en esta documentación.
Endless OS presenta una interfaz de usuario completamente reinventada, diseñada para no molestar, minimizar las distracciones y ayudarte a hacer las cosas. Cuando te conectes por primera vez, verás el escritorio con la lista de aplicaciones previamente instaladas y el panel.
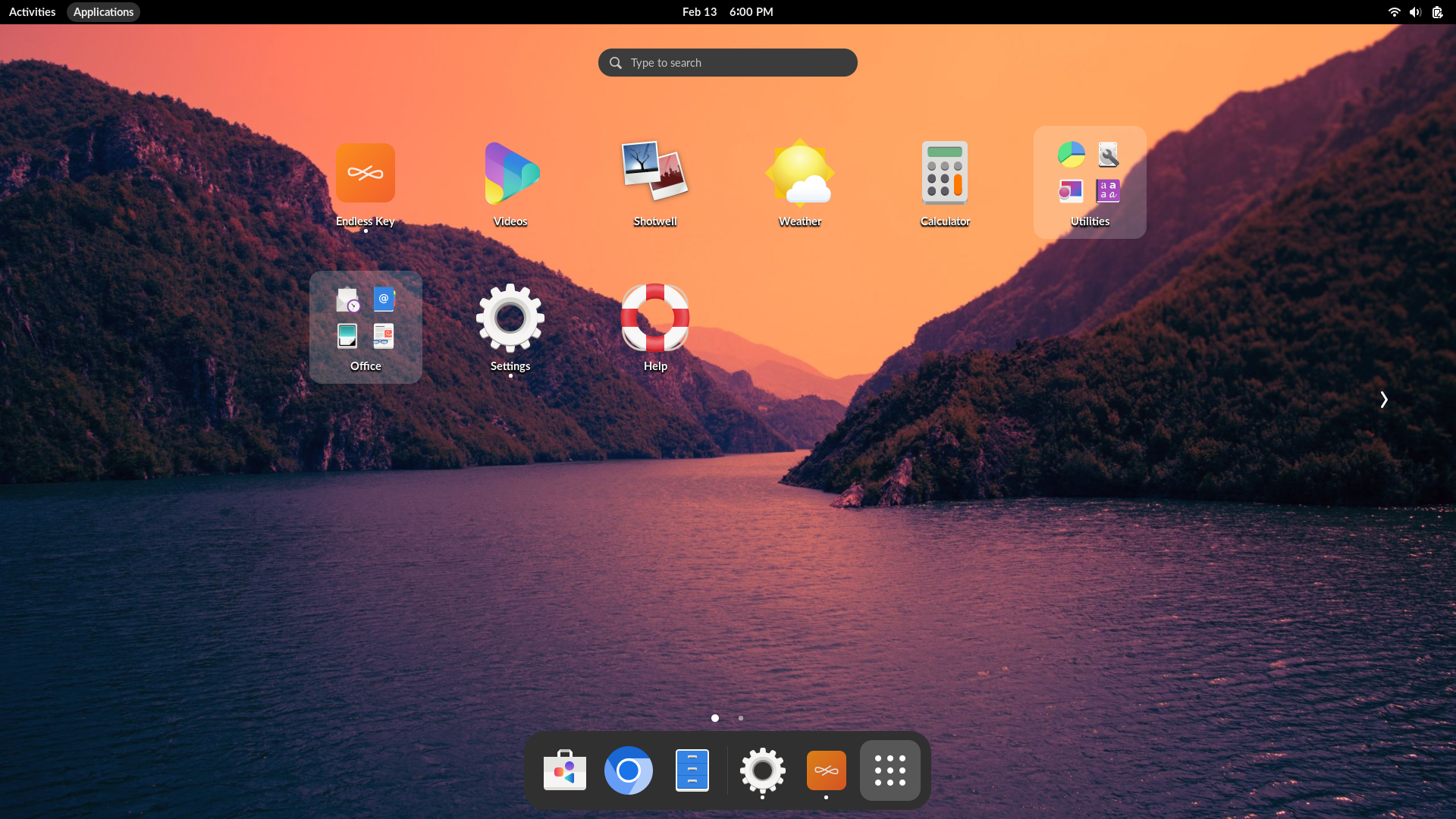
La barra superior proporciona acceso a las ventanas y a sus aplicaciones, a su calendario y a sus citas y a las propiedades del sistema como el sonido, la red, y la energía. En el menú de estado en la barra superior, puede cambiar el volumen o el brillo de la pantalla, editar su conexión Inalámbrica, comprobar el estado de la batería, salir o cambiar de usuario, y apagar el equipo.
Si tienes una pantalla que admite la rotación vertical u horizontal, también puedes girar rápidamente la pantalla desde el menú del sistema. Si tu pantalla no admite la rotación, no verás el botón.
Visión general
Cuando inicias Endless OS, entras automáticamente en el escritorio. El escritorio te permite acceder a tus ventanas y aplicaciones. En el escritorio, también puedes simplemente empezar a escribir para buscar en tus aplicaciones, archivos, carpetas y en la web.
Para acceder a la vista general de actividades en cualquier momento, pulsa el botón Actividades, o simplemente mueve el puntero del ratón a la esquina superior izquierda. También puedes pulsar la tecla Super del teclado.

En la parte inferior del escritorio, encontrarás el panel. El panel te muestra tus aplicaciones favoritas y las que se están ejecutando. Haz clic en cualquier icono del panel para abrir esa aplicación; si la aplicación ya se está ejecutando, tendrá un pequeño punto debajo de su icono. Si haces clic en su icono, se abrirá la ventana utilizada más recientemente. También puedes arrastrar el icono a un espacio de trabajo.
Pulsar con el botón derecho muestra un menú que le permite escoger cualquier ventana de una aplicación en ejecución, o abrir una ventana nueva. También puede pulsar en el icono mientras mantiene pulsada la tecla Ctrl para abrir una ventana nueva.
Al hacer clic con el botón derecho en el icono, aparece un menú que te permite añadir/eliminar la aplicación a/de tus favoritos o, en caso de que la aplicación ya se esté ejecutando, el menú muestra una opción para salir de la aplicación.
Cuando hagas clic en el botón "Actividades" de la parte superior izquierda, verás inicialmente la vista general de las ventanas. Esto te muestra miniaturas en directo de todas las ventanas del espacio de trabajo actual.
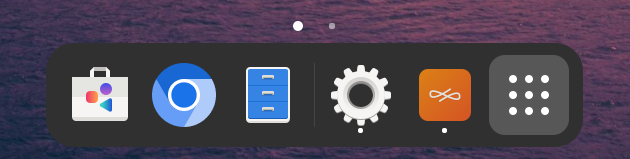
Pulsa el botón de la cuadrícula (que tiene nueve puntos) en el panel para mostrar la vista general de las ventanas. Esto te muestra todas las aplicaciones abiertas actualmente en el espacio de trabajo. También puedes arrastrar una aplicación al panel para marcarla como favorita. Tus aplicaciones favoritas permanecen en el panel incluso cuando no se están ejecutando, para que puedas acceder a ellas rápidamente.
Hay varias páginas de aplicaciones en el escritorio. Haz clic en las flechas derecha e izquierda junto a la cuadrícula de iconos para cambiar de una a otra, o utiliza la rueda de desplazamiento de tu ratón. El indicador de puntos situado debajo de la cuadrícula de iconos muestra la página que se está viendo en ese momento.
También puedes cambiar entre páginas de aplicaciones deslizando dos dedos a izquierda y derecha.
Reloj, calendario y citas
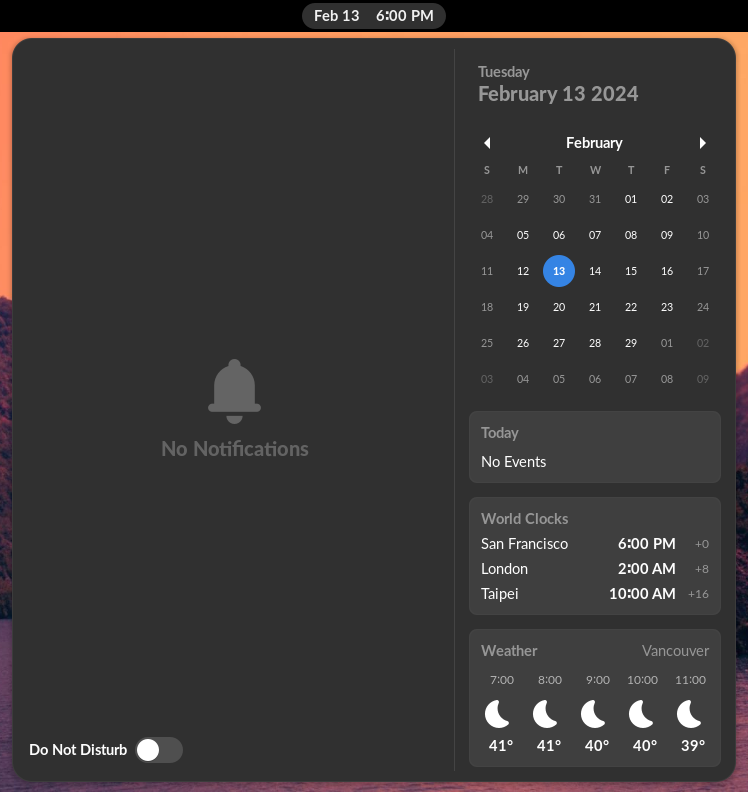
Pulse en el reloj en el centro de la barra superior para ver la fecha actual, un calendario mensual y una lista de sus próximas citas. También puede abrir el calendario pulsando Súper+M. Puede acceder a la configuración de fecha y hora y abrir totalmente su calendario directamente desde el menú.
Bloquear la pantalla
Cuando bloquea su pantalla o se bloquea automáticamente, se muestra la pantalla de bloqueo. Además de proteger su escritorio mientras está ausente de su equipo, la pantalla de bloqueo muestra la fecha y la hora. También muestra información sobre la batería y el estado de la red.
Panel

El panel de la parte inferior de la pantalla te permite acceder a todas tus ventanas y aplicaciones abiertas y minimizarlas y restaurarlas rápidamente.